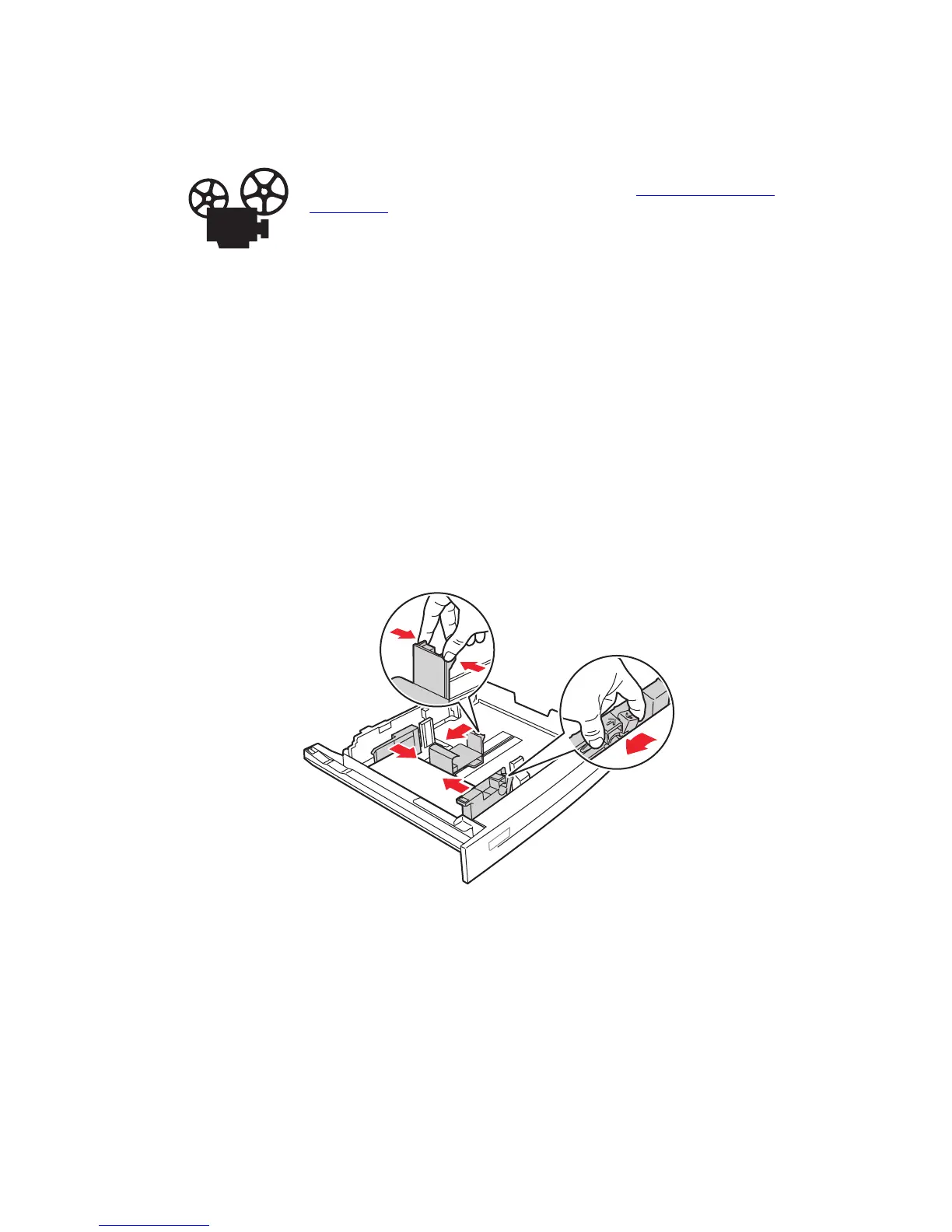Envelopes
Phaser® 5500 Laser Printer
2-51
Printing Envelopes from the Optional Envelope Tray
Caution
Insert the Envelope Tray in the slot for Tray 2 only. Inserting the Envelope Tray in any
other tray slot will damage it.
Auto Sense should never be selected in the Tray 2 size menu when the Envelope Tray is in the
printer because it does not auto-sense any size. Do not set the default Paper Source to Tray 2
while the Envelope Tray is in the printer.
1. Insert the envelopes in the Envelope Tray:
■ Place C4 envelopes short-edge feed in the tray.
■ Place Monarch, #10, C5, and DL envelopes long-edge feed in the tray.
■ Place the side to be printed faceup.
■ Place the envelope with the flap entering the printer first (left side of tray).
2. Adjust the paper guides to the size of the envelopes.
3. If prompted at the printer’s front panel, press the OK button to accept the paper size and
type that are highlighted. If you have changed the paper size or type, do the following:
a. Select Change, then press the OK button.
b. Select Envelope, then press the OK button.
c. Select the paper size, then press the OK button to save your selection.
4. In the printer driver, select Envelope as the paper type or Tray 2 as the paper source.
Videos are available with instructions for using the Envelope Tray. Videos are
located on the User Documentation CD-ROM and at www.xerox.com/office/
5500support.
5500-203
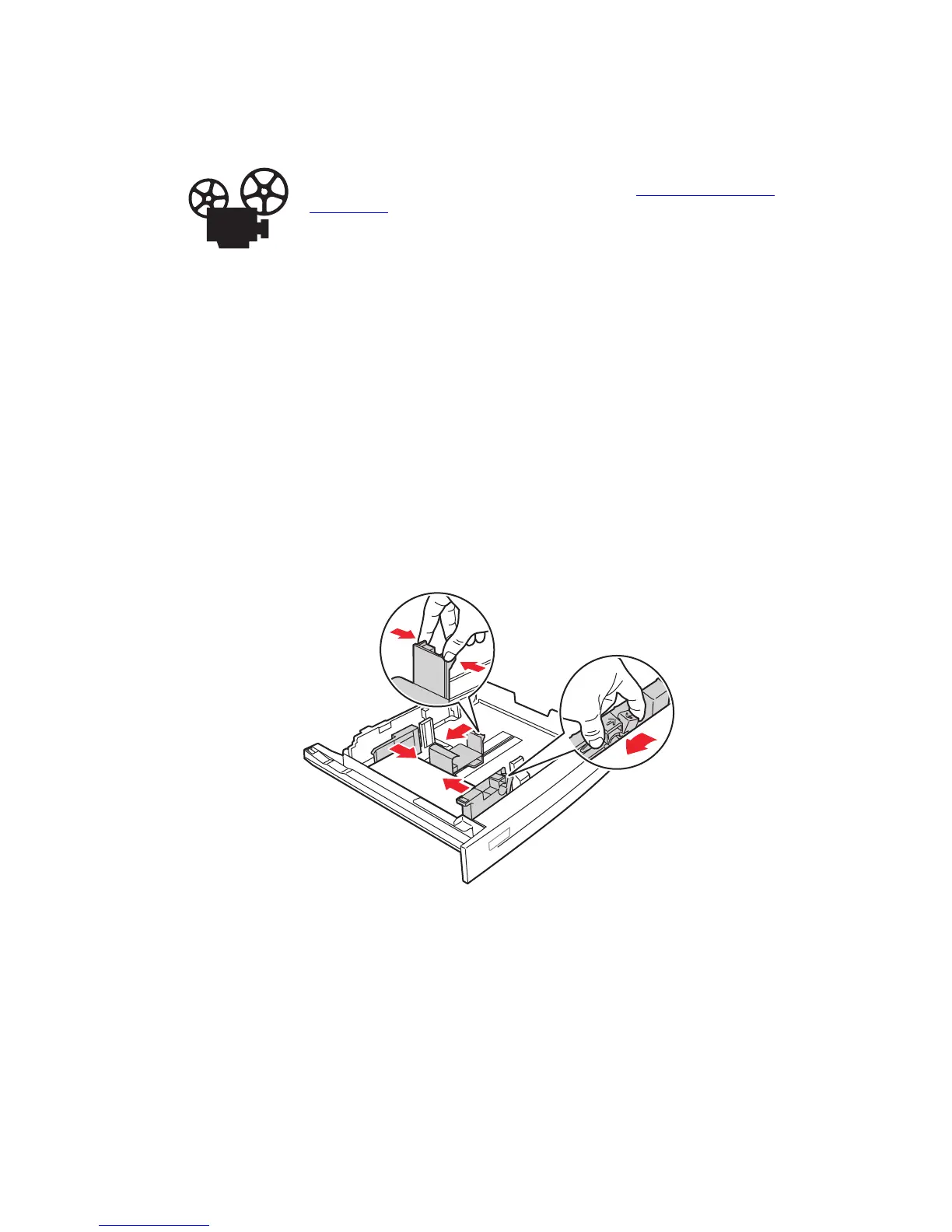 Loading...
Loading...