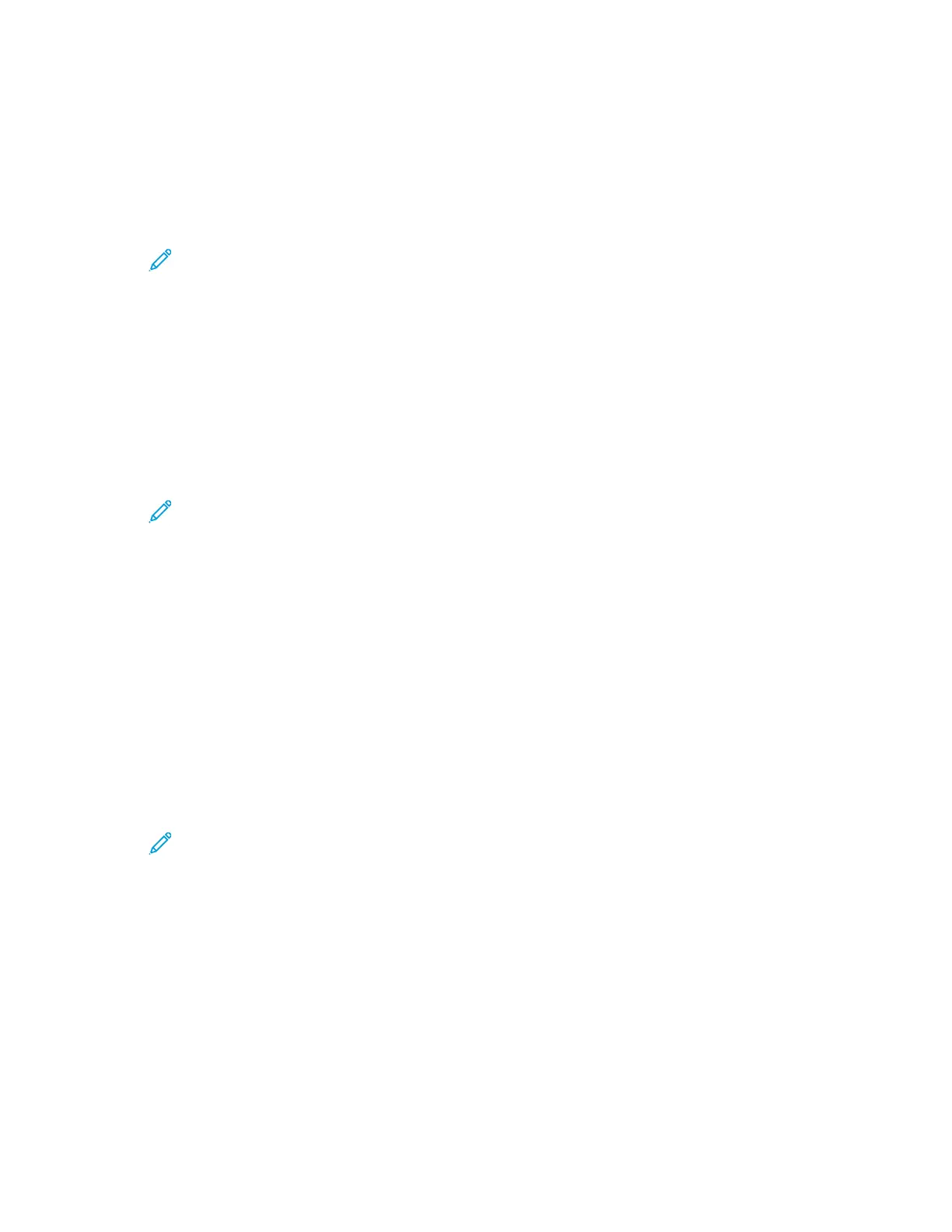• To configure banner page print settings, click Print Banner Pages, then select an option.
• To disable banner page printing, click Print Banner Pages, then select Off.
• To select a paper source for banner pages, touch Paper Tray, then select the desired tray.
• To allow users to choose to print a banner page from a print driver, for Allow Print Driver to
Override, click the toggle button.
Note: A check mark on the toggle button indicates that the feature is enabled.
6. Click OK.
7. Click Restart Now.
CCoonnffiigguurriinngg RReeppoorrtt SSeettttiinnggss
SSeettttiinngg tthhee OOuuttppuutt TTrraayy ffoorr RReeppoorrttss
1. At your computer, open a Web browser. In the address field, type the IP address of the printer,
then press Enter or Return.
Note: If you do not know the IP address for your printer, refer to Finding the IP
Address of Your Printer.
2. In the Embedded Web Server, log in as a system administrator. For details, refer to Logging In as
the Administrator.
3. Click System→Defaults and Policies.
4. For Report Settings, click Report Output Tray.
5. Select the output paper tray where you want the reports to print. For automatic tray selection,
select Auto.
6. Click OK.
EEnnaabblliinngg tthhee JJoobb DDeelleettiioonn RReeppoorrtt
1. At your computer, open a Web browser. In the address field, type the IP address of the printer,
then press Enter or Return.
Note: If you do not know the IP address for your printer, refer to Finding the IP
Address of Your Printer.
2. In the Embedded Web Server, log in as a system administrator. For details, refer to Logging In as
the Administrator.
3. Click System→Defaults and Policies.
4. For Report Settings, click Job Deletion Report.
5. To allow the job deletion report to print, select On.
6. Click OK.
176
Xerox
®
Phaser
®
6510 Printer
User Guide
System Administrator Functions
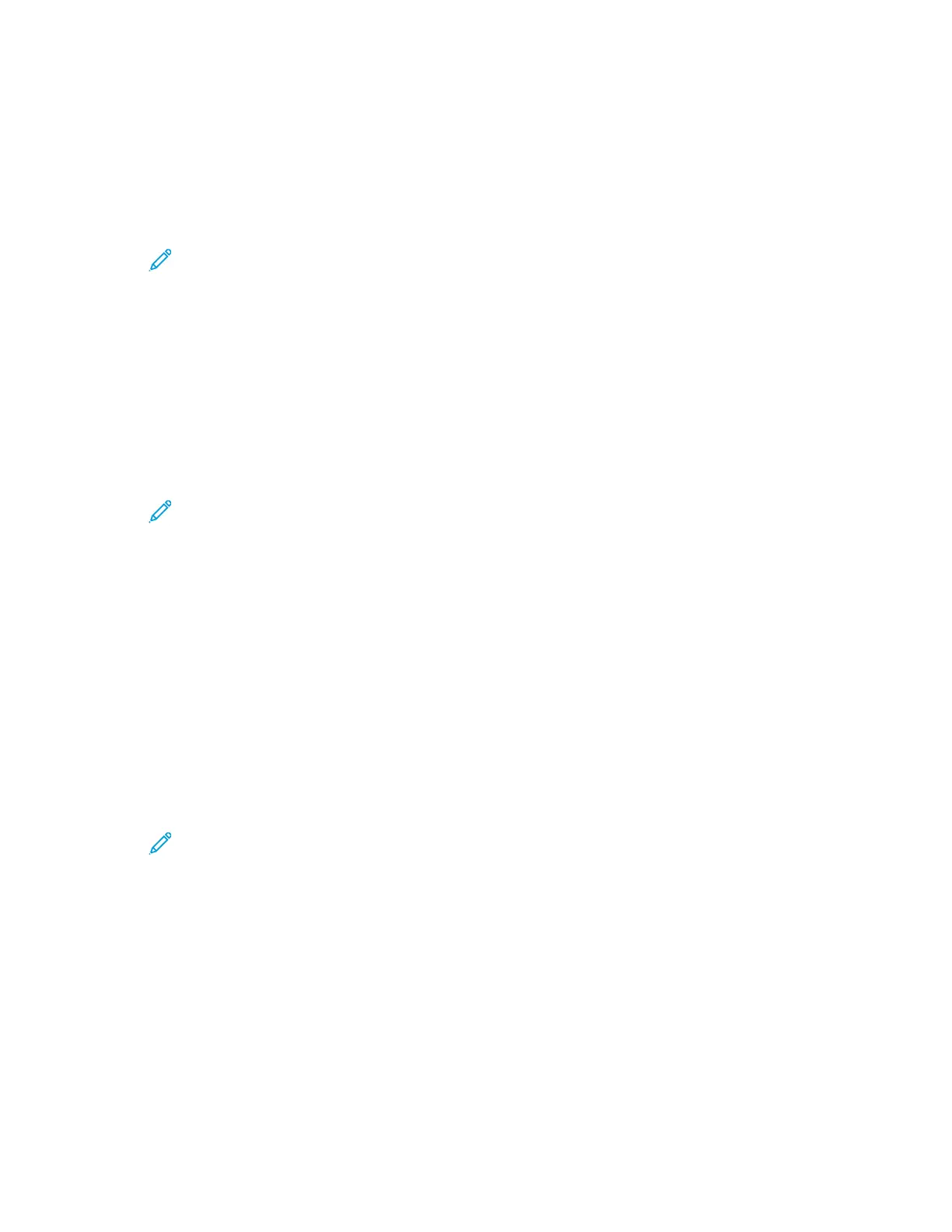 Loading...
Loading...