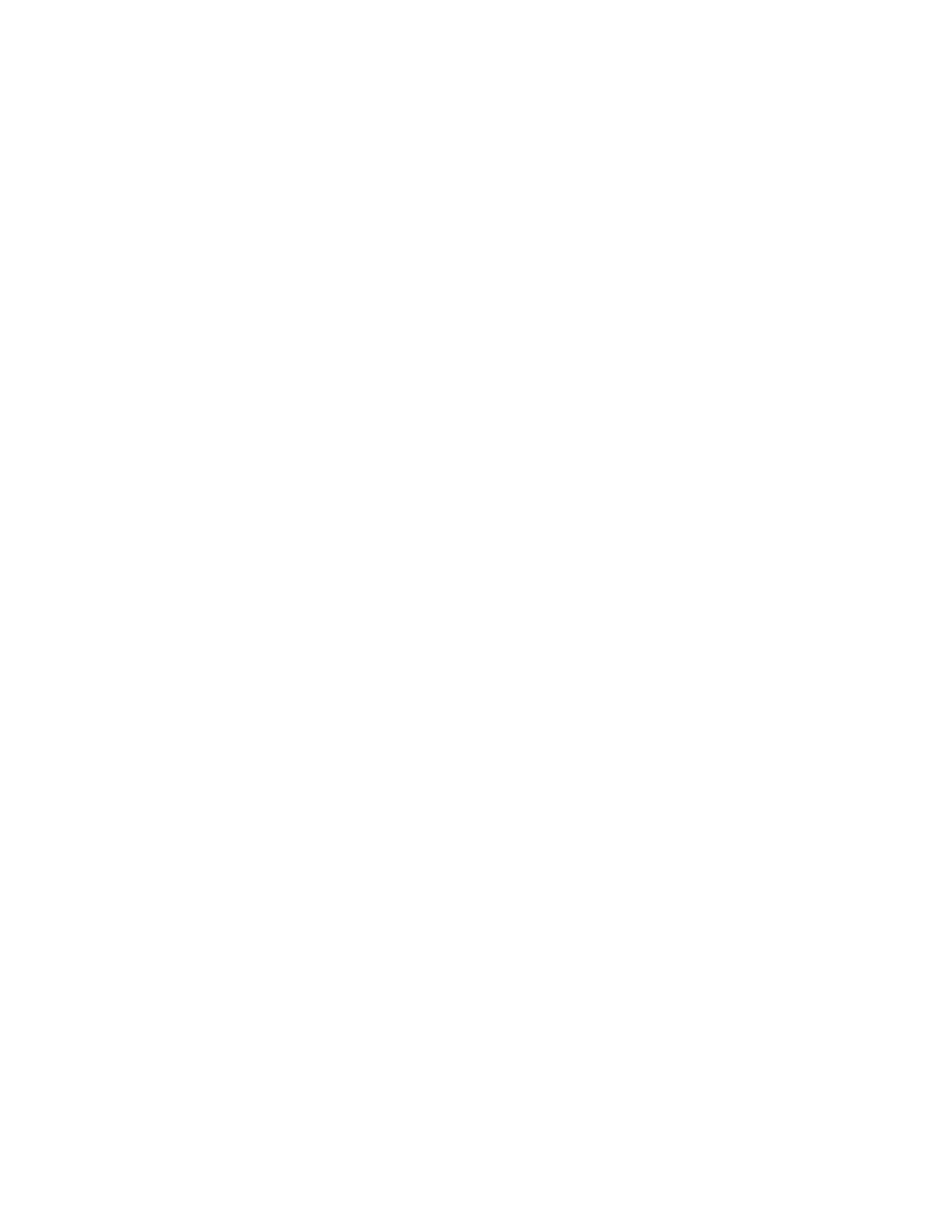Printing Features
VViieewwiinngg JJoobbss iinn tthhee EEmmbbeeddddeedd WWeebb SSeerrvveerr
From the Jobs window in the Embedded Web Server, you can view a list of active and completed print
jobs.
PPrriinnttiinngg SSppeecciiaall JJoobb TTyyppeess
Special job types allow you to send a print job from your computer, then print it from the printer
control panel. To select special job types from the print driver, select Printing Options→Job Type.
SSeeccuurree PPrriinntt
Use Secure Print to print sensitive or confidential information. After you send the job, it is held at the
printer until you enter your passcode at the printer control panel.
To print a Secure Print job, refer to Printing a Secure Print Job.
Printing a Secure Print Job
1. In your software application, access the print settings. For most software applications, press CTRL
+P for Windows or CMD+P for Macintosh.
2. Select your printer, then open the print driver.
• For Windows, click Printer Properties. Depending on your application, the title of the button
varies.
• For Macintosh, in the Print window, click Preview, then select Xerox Features.
3. For Job Type, select Secure Print.
4. Type the passcode, confirm the passcode, then click OK.
5. Select any other required printing options.
• For Windows, click OK, then click Print.
• For Macintosh, click Print.
Releasing a Secure Print Job
1. If the control panel is dark, press the Power/Wake button.
2. Press the Print Menu button.
3. Use the arrows to navigate to Personal & Secure, then press OK.
4. Navigate to your user name, then press OK.
5. At the passcode prompt, navigate to Enter, then press OK.
6. To enter your passcode, use the arrow buttons, then press OK.
7. Navigate to the desired job, or navigate to All Jobs, then press OK.
8. Select an option:
Xerox
®
Phaser
®
6510 Printer
User Guide
89
Printing
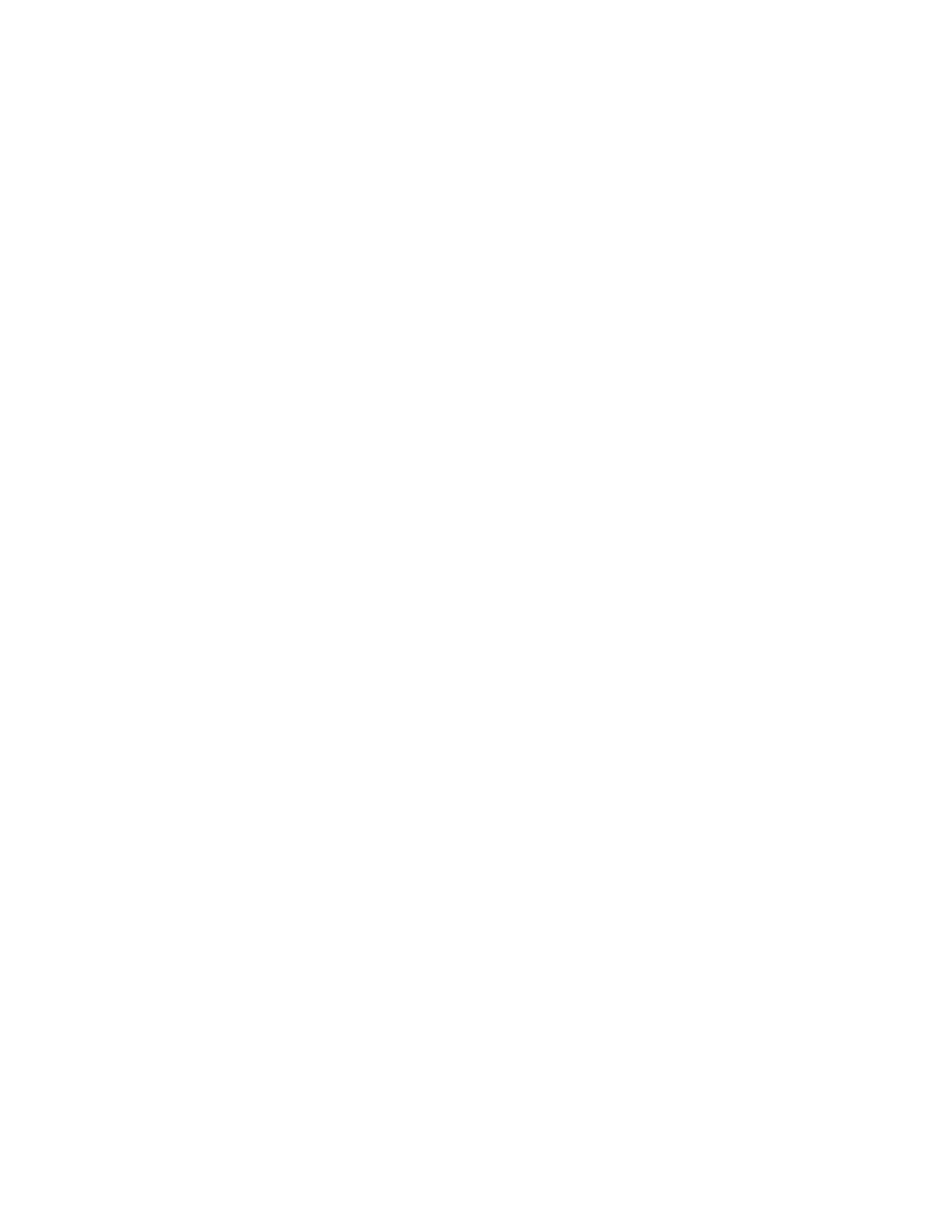 Loading...
Loading...