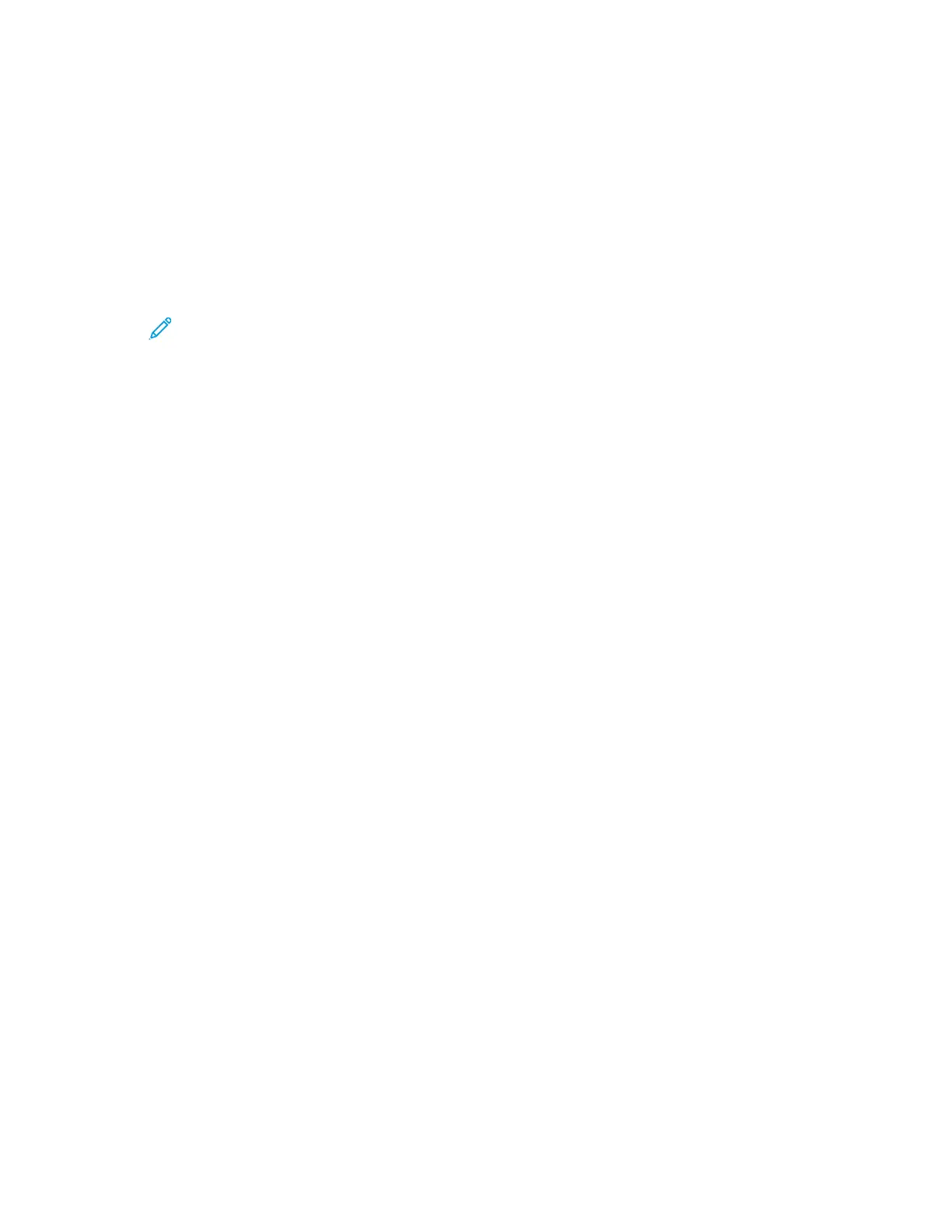To add the printer using Bonjour:
1. From the computer Applications folder or from the dock, open System Preferences.
2. Click Printers & Scanners.
The list of printers appears on the left of the window.
3. Under the list of printers, click the Plus button (+).
4. At the top of the window, click the Default icon.
5. Select your printer from the list, then click Add.
Note: If your printer was not detected, verify that the printer is on and that the
Ethernet cable is connected properly.
To add the printer by specifying the IP address:
1. From the computer Applications folder or from the dock, open System Preferences.
2. Click Printers & Scanners.
The list of printers appears on the left of the window.
3. Under the list of printers, click the Plus button (+).
4. Click IP.
5. From the Protocol drop-down menu, select the protocol.
6. In the Address field, enter the IP address of the printer.
7. In the Name field, enter a name for the printer.
8. From the Print Using drop-down list, choose Select a driver to use.
9. From the printer software list, select the print driver for your printer model.
10. Click Add.
For reference:
Online Support Assistant at: www.xerox.com/office/6510support
IInnssttaalllliinngg DDrriivveerrss aanndd UUttiilliittiieess ffoorr UUNNIIXX aanndd LLiinnuuxx
For more information on installing print drivers and utilities for UNIX and Linux, refer to UNIX and
Linux Printing.
IInnssttaalllliinngg tthhee PPrriinntteerr aass aa WWeebb SSeerrvviiccee oonn DDeevviicceess
Web Services on Devices (WSD) allow a client to discover and access a remote device and its
associated services across a network. WSD supports device discovery, control, and use.
To install a WSD printer using the Add Device Wizard:
1. At your computer, click Start, then select Devices and Printers.
2. To launch the Add Device Wizard, click Add a Device.
Xerox
®
Phaser
®
6510 Printer
User Guide
55
Installation and Setup
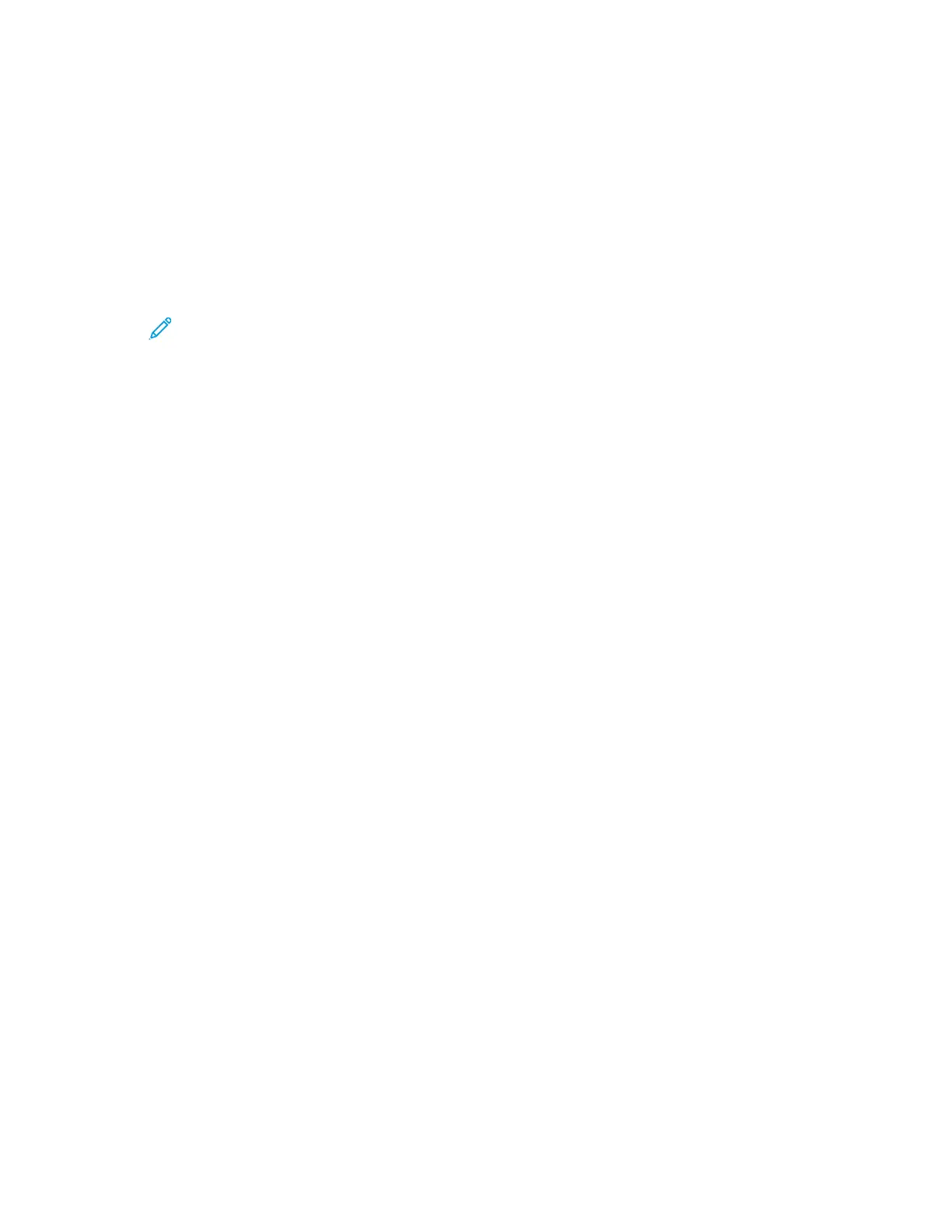 Loading...
Loading...