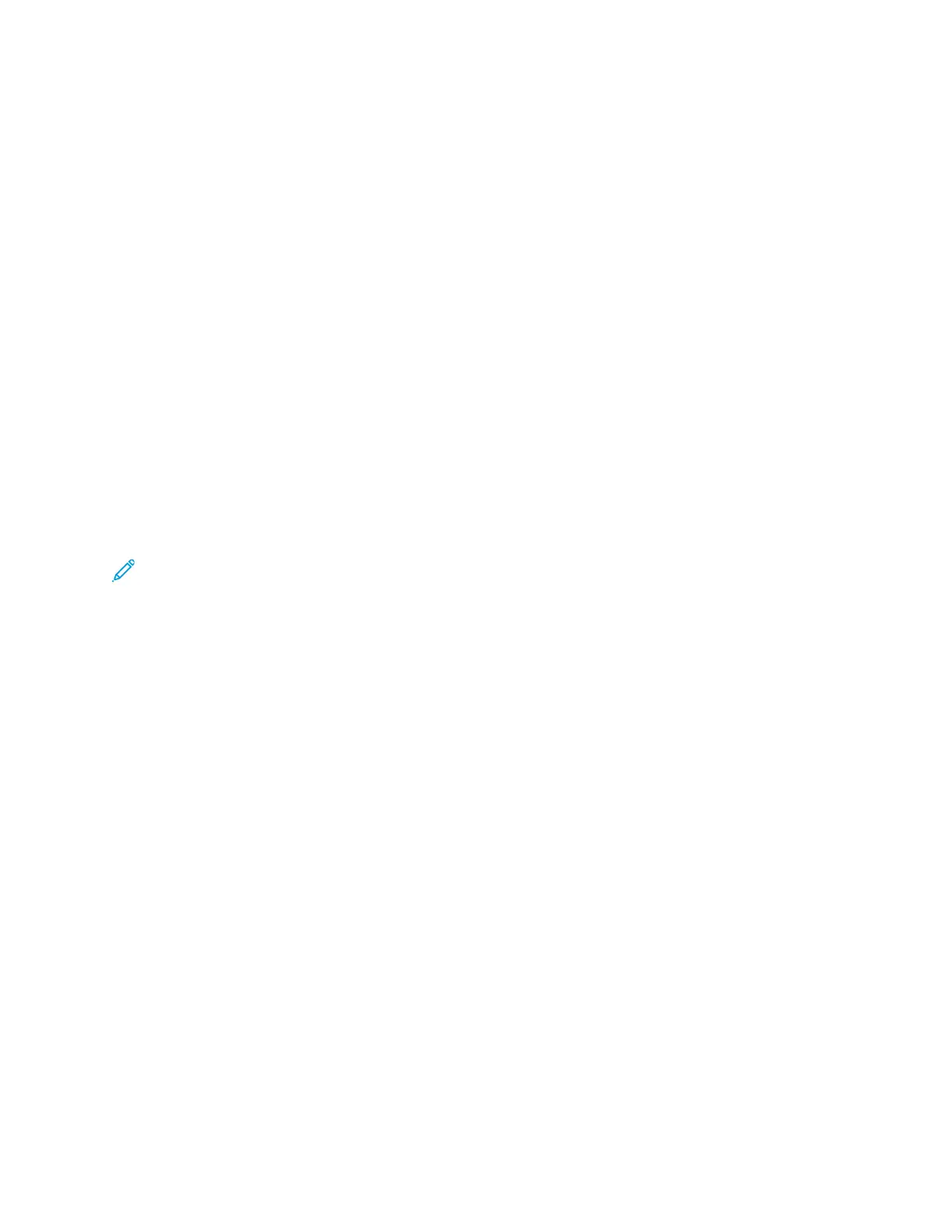OOvveerrvviieeww ooff SSeettttiinngg UUpp DDiiggiittaall CCeerrttiiffiiccaatteess
The following steps are an overview of the procedure to set up and use digital certificates:
1. Prepare the printer to manage digital certificates by enabling HTTPS communications.
2. Import and set up digital certificates.
a. Import the digital certificates.
b. Configure the digital certificate purpose.
c. Verify the digital certificate purpose.
3. Configure the desired security features to use the imported digital certificates.
Use the following topics to set up the digital certificates for your printer.
BBeeffoorree YYoouu BBeeggiinn
Before you can manage certificates, configure SSL. For details, refer to Configuring SSL Settings in the
Embedded Web Server.
CCrreeaattiinngg aa SSeeccuurriittyy CCeerrttiiffiiccaattee
Note: To import a certificate, ensure that HTTP - SSL/TLS communication is enabled. For
details, refer to Enabling HTTPS Communication.
1. At your computer, open a Web browser. In the address field, type the IP address of the printer,
then press Enter or Return.
2. In the Embedded Web Server, log in as a system administrator. For details, refer to Logging In as
the Administrator.
3. Click System→Security.
4. For Certificates, click Security Certificates.
5. From the certificate type menu, select Device Certificates.
6. Click Create, then select Create Self-Signed Certificate.
7. For the available fields, select your options.
8. Confirm, or change, the issuer of the SSL self-signed certificate.
9. For Validity Period, specify the length of time in days for the certificate to remain valid.
10. Click Create, then at the prompt, click Close.
11. When you are finished, click Close.
The printer creates a digital certificate and places it in the certificate list.
12. When you are finished, click Close.
IImmppoorrttiinngg aa DDiiggiittaall CCeerrttiiffiiccaattee
Before you import a certificate, ensure that you back up the certificate file.
Xerox
®
Phaser
®
6510 Printer
User Guide
199
System Administrator Functions
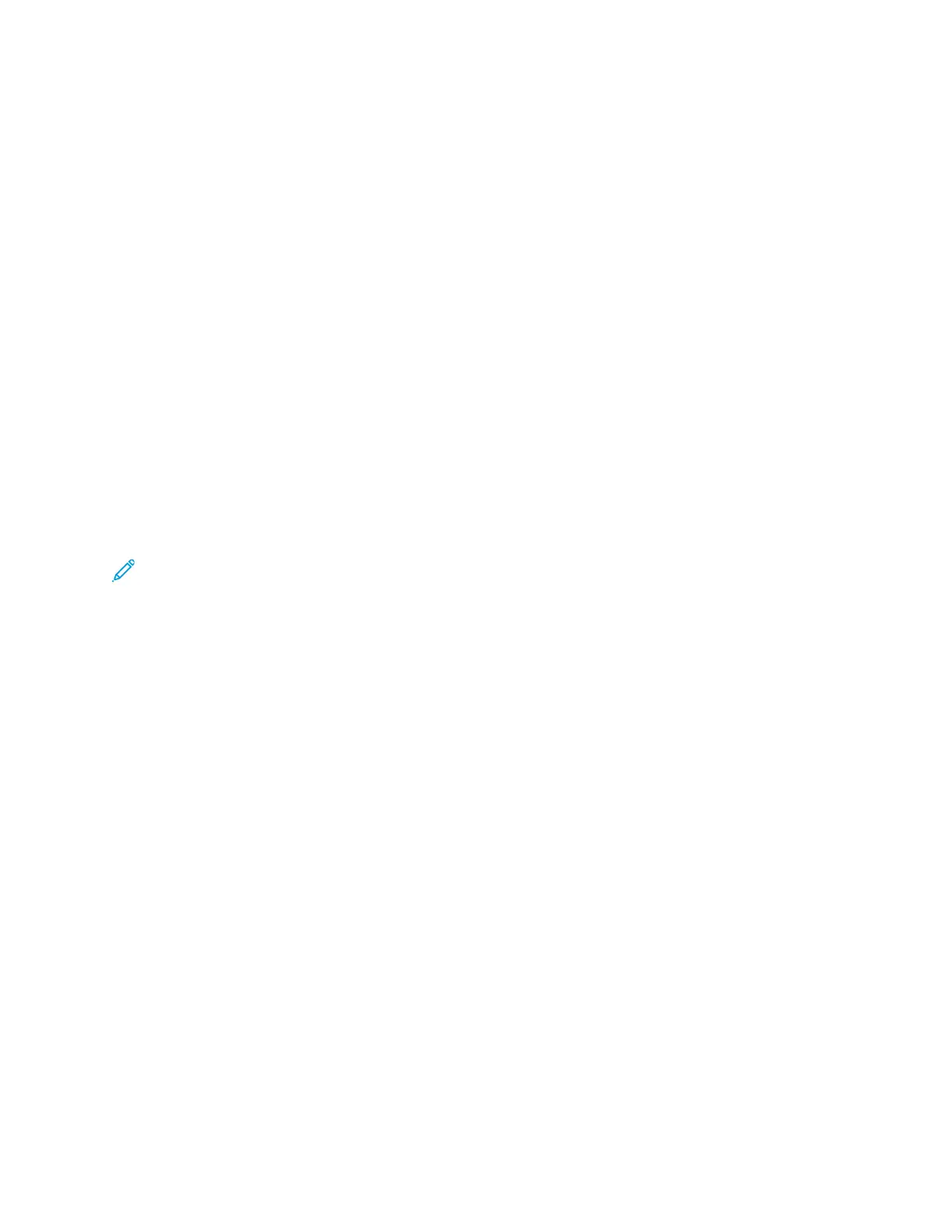 Loading...
Loading...