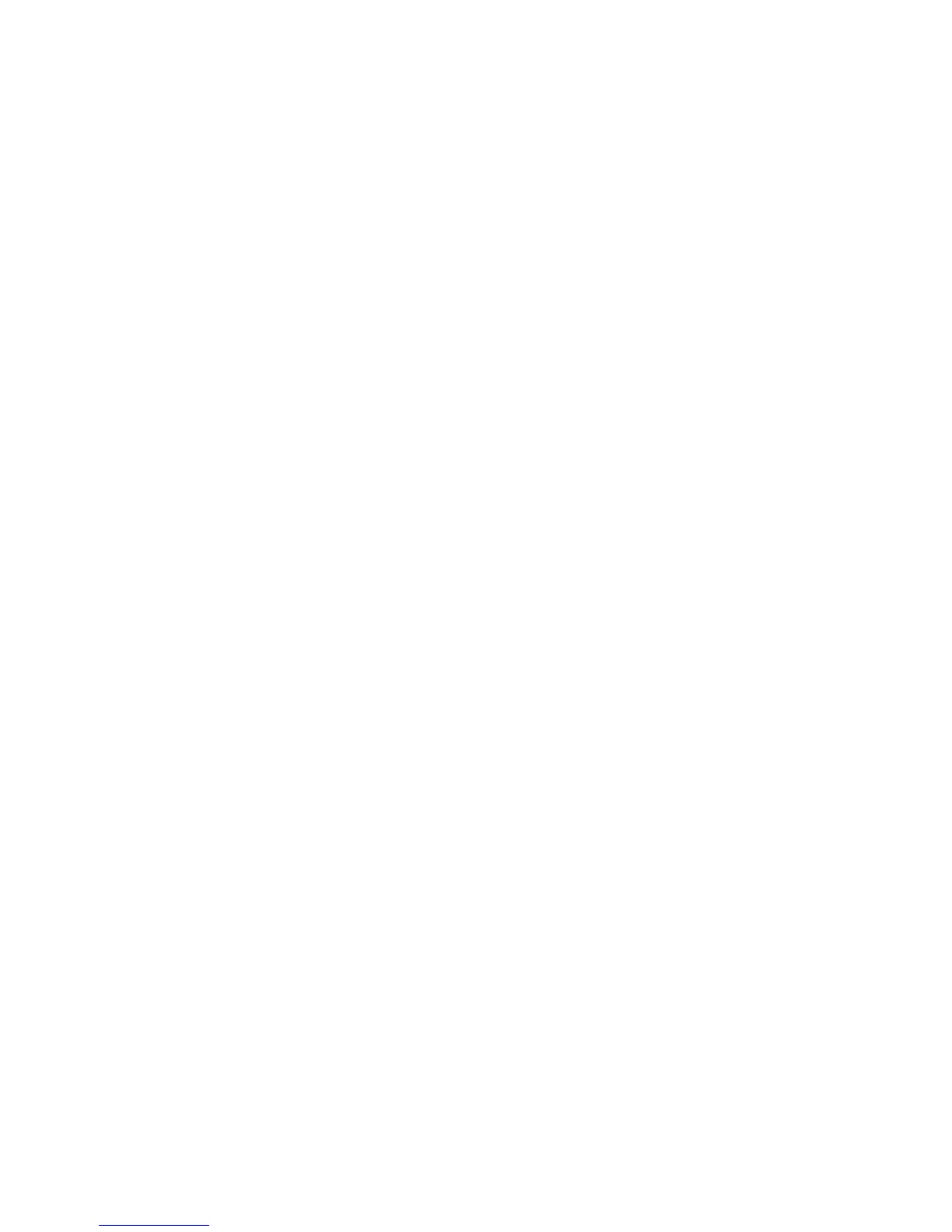26 Phaser 7700 Color Printer
Fonts
Before printing, make sure that the fonts specified in your document are installed in the
printer or are set up correctly. If you request a font in an application that is not resident in
the printer, is not correctly installed, or is not downloaded from the application in the
print job, the text is printed in Courier typeface.
The printer accepts these (and other) downloadable fonts:
■
Type 1
■
Type 3
■
Adobe
■
Agfa
■
Bitstream
■
Microsoft
■
Apple
■
TrueType (scalable to any point size; looks the same on-screen and printed).
Downloading fonts from a Macintosh
Use the Apple Printer Utility to download fonts to the printer.
Note
In order to download the fonts to the printer with the Apple Printer Utility, the
SysStart Job must be disabled on the printer’s front panel; refer to page 34 for
more information on SysStart Job.
1. If you don’t already have the Apple Printer Utility on your computer, install it from
the printer’s CD-ROM.
2. Start the Apple Printer Utility by double-clicking the icon (in the PhaserTools folder
on your computer’s hard disk).
3. In the Printer Selector dialog box:
a. Under AppleTalk Zones, select your printer’s zone.
b. Under Printers, select your Phaser 7700 printer.
c. Click the Open Printer button.
4. In the printer’s dialog box, click the arrow next to Printer Preferences.
5. Click the arrow next to Fonts to display the list of installed fonts and their locations.
6. Click the Add button.
7. In the dialog box, select the folder containing the font you want to download, select
the font, and click the Add button. The font is listed as ready to download.
Note
To add all of the fonts in the folder to the list of fonts to download, click the
Add All button. If you decide not to download a font, highlight the font in the list
of fonts to download and click the Remove button.
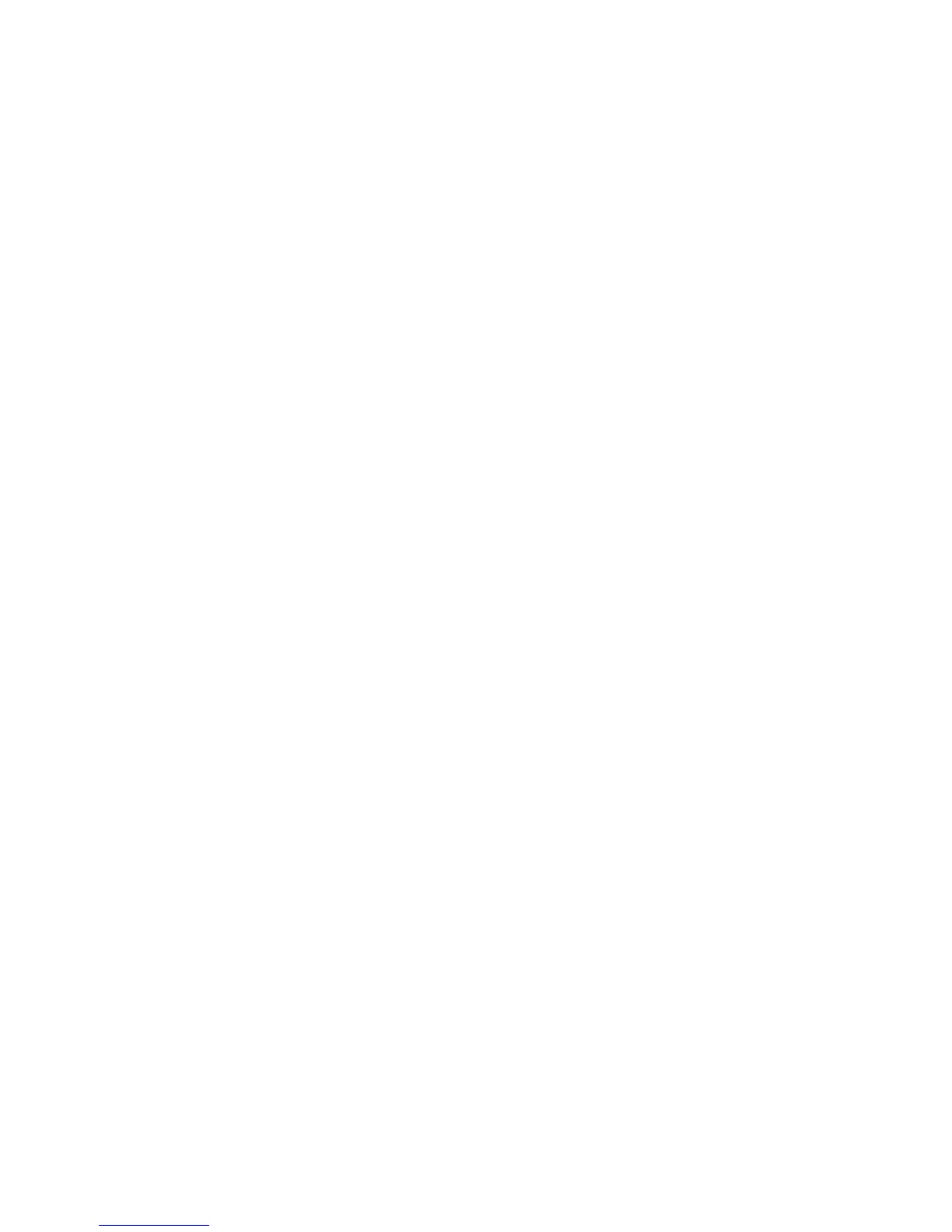 Loading...
Loading...