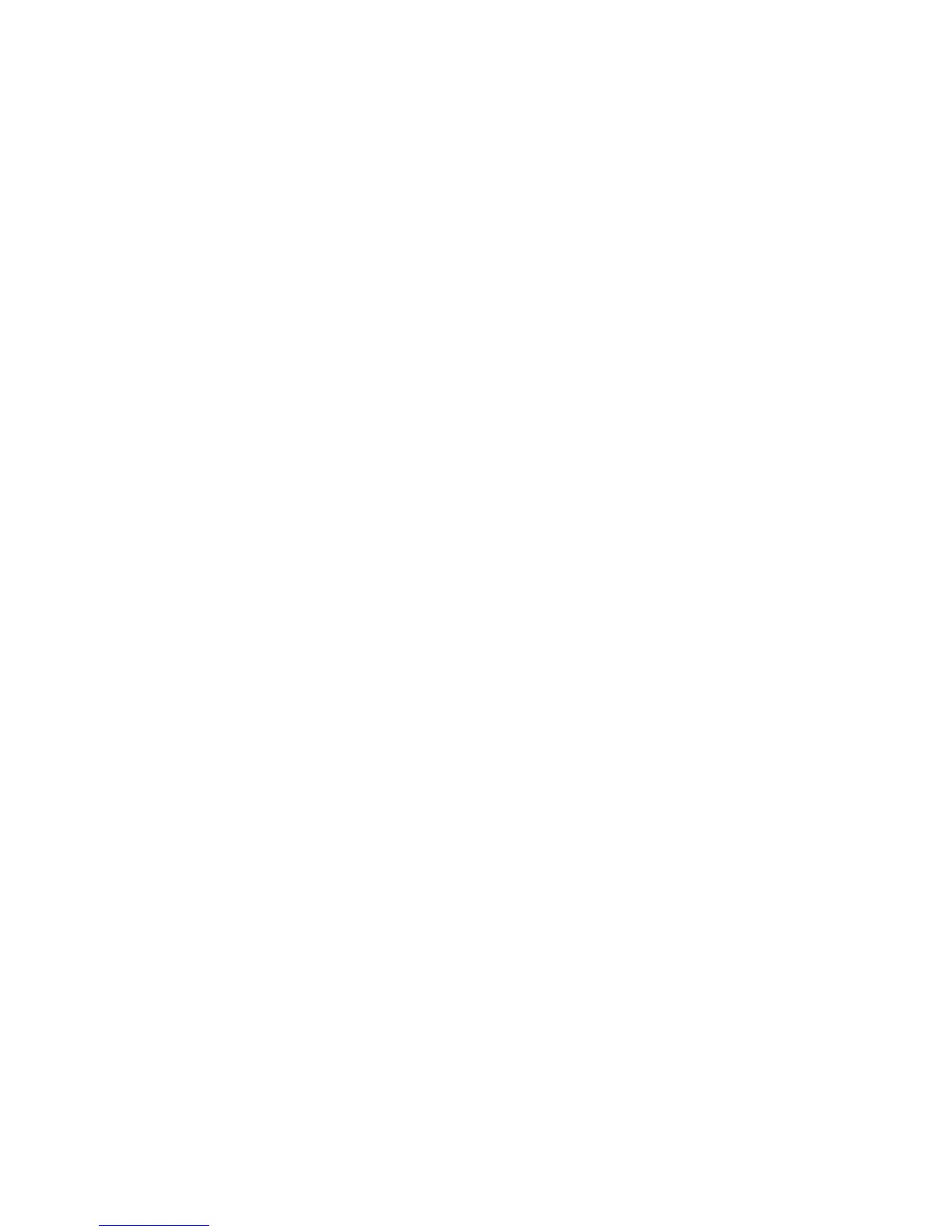52 Phaser 7700 Color Printer
Troubleshooting Phaser 7700 Color Printers
Calibrate for Paper
If you are not satisfied with the print quality on the paper that you are using, you can
calibrate the Phaser 7700 Color Printer for the specific paper type that you are using.
Calibrating paper can change your printer settings for a particular paper type under your
specific humidity conditions. You must place the paper that you want to calibrate in your
Multi-Purpose Tray (MPT). The paper type (Laser Paper, Heavy Paper, etc.) that you select
for the Multi-Purpose Tray (MPT) is the type that you are calibrating. Once you have
calibrated this paper type, it will be calibrated for all trays. Print the Calibrate for Paper
page and follow the instructions to calibrate your paper:
Note
If you cancel the calibrating for paper procedure while printing, it changes the
setting to that of the last page printed. The current setting is only maintained if
the procedure is allowed to complete.
1. On the front panel, scroll to the Support menu by pressing the Up or Down Arrow
key.
2. Press the OK key.
3. Select the Improve Print Quality? menu by pressing the Down or Up Arrow key.
4. Press the OK key.
5. Select the Calibrate for Paper Menu by pressing the Down or Up Arrow key.
6. Press the OK key.
7. Select the Print Calibrate for Paper Pages by pressing the Down or Up
Arrow key.
8. Press the OK key to print the calibration reference pages.
Note
When you review your reference pages, use the page with the Transfer Setting
closest to zero where there is no toner adherence problem.
Printing problems
The printer times out when connected to a parallel port
■
Windows users: To change the timeout for transmission retry, refer to the Microsoft
Online Help for instructions.
Part of the image is missing or the image is clipped
■
For more details on page sizes, print areas, and margins, refer to the Phaser 7700
Color Printer User Guide. To maximize the image area, you may have to adjust the
margins in your application software.
■
In your application, check the setting for Image Size.
■
Make sure you have selected the correct paper size in the printer driver.
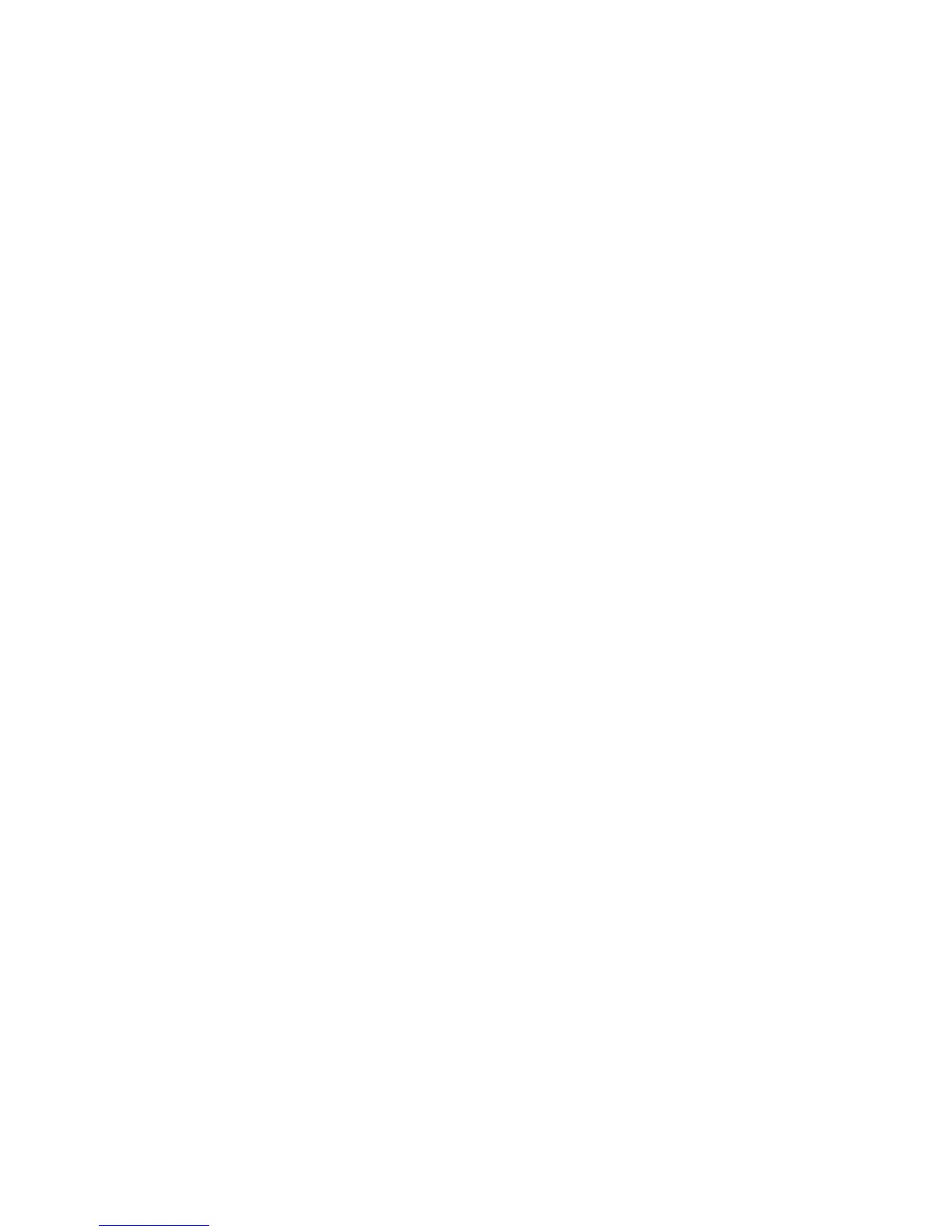 Loading...
Loading...