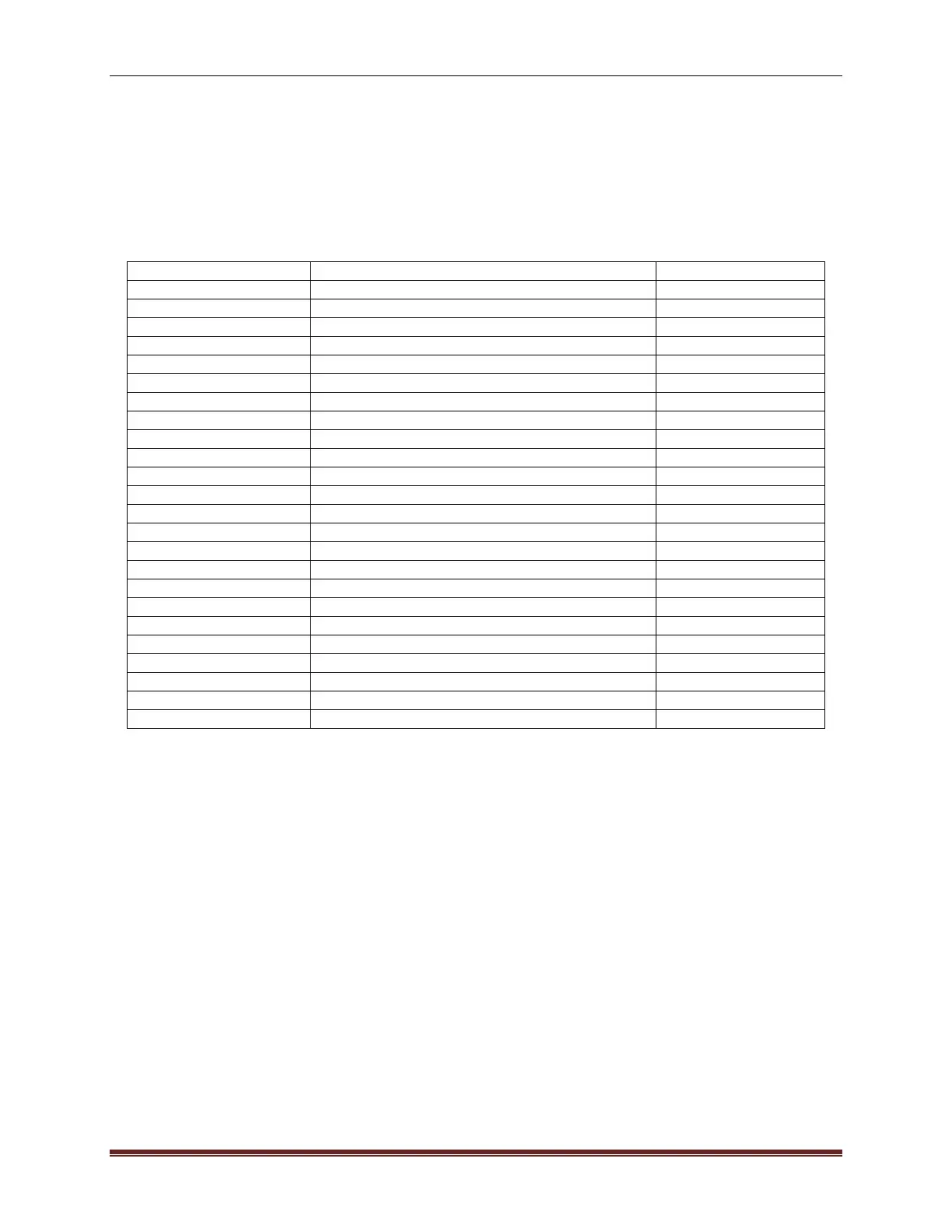SonTek, a Xylem brand
84 RiverSurveyor S5/M9 System Manual (February 2013)
Figure 105. Thresholds - Processing Toolbox
8.4. Hot Keys/Accelerators
Table 3 presents a list of Hotkeys/Accelerators which can be used via the keyboard, often in
place of a mouse click. These Hot Keys are useful in many processes including data collection,
data processing, managing data files and viewing data. It is also important to remember for
graphic and tabular display, a right-click presents data viewing options.
Table 3. Summary of Hotkeys/Accelerators for RiverSurveyor Live for PC
Connect to RiverSurveyor System
Show/Hide Processing Toolbox
Show/Hide Discharge Measurement Summary
Show Discharge Summary Report
Next File/Connection Tab (top of screen)
Previous File/Connection Tab (top of screen)
Next Display Tab (bottom of screen)
Previous Display Tab (bottom of screen)
8.5. Processing Data Files – Step by Step
This section is a guide for analyzing and post-processing data files collected in the field.
1. Open all files from a measurement site (the same measurement site with the same
flow conditions).
o Review the System settings. Be sure that the settings are consistent amongst
files. To do this go to the Systems tab and cycle through each file (Click on each
tab individually or use Ctrl+Tab).
o If necessary, change the Track and Depth reference to best represent the best
field measurement (in Processing Toolbox – System Settings).
o Select the Navigation tab to evaluate the collected data across the channel. De-
activate the UTM Display and activate the AutoScale option: available by right
clicking.
o Use the Sidebar tabular data to evaluate specific settings (i.e. Duration of the
measurement, GPS Quality).

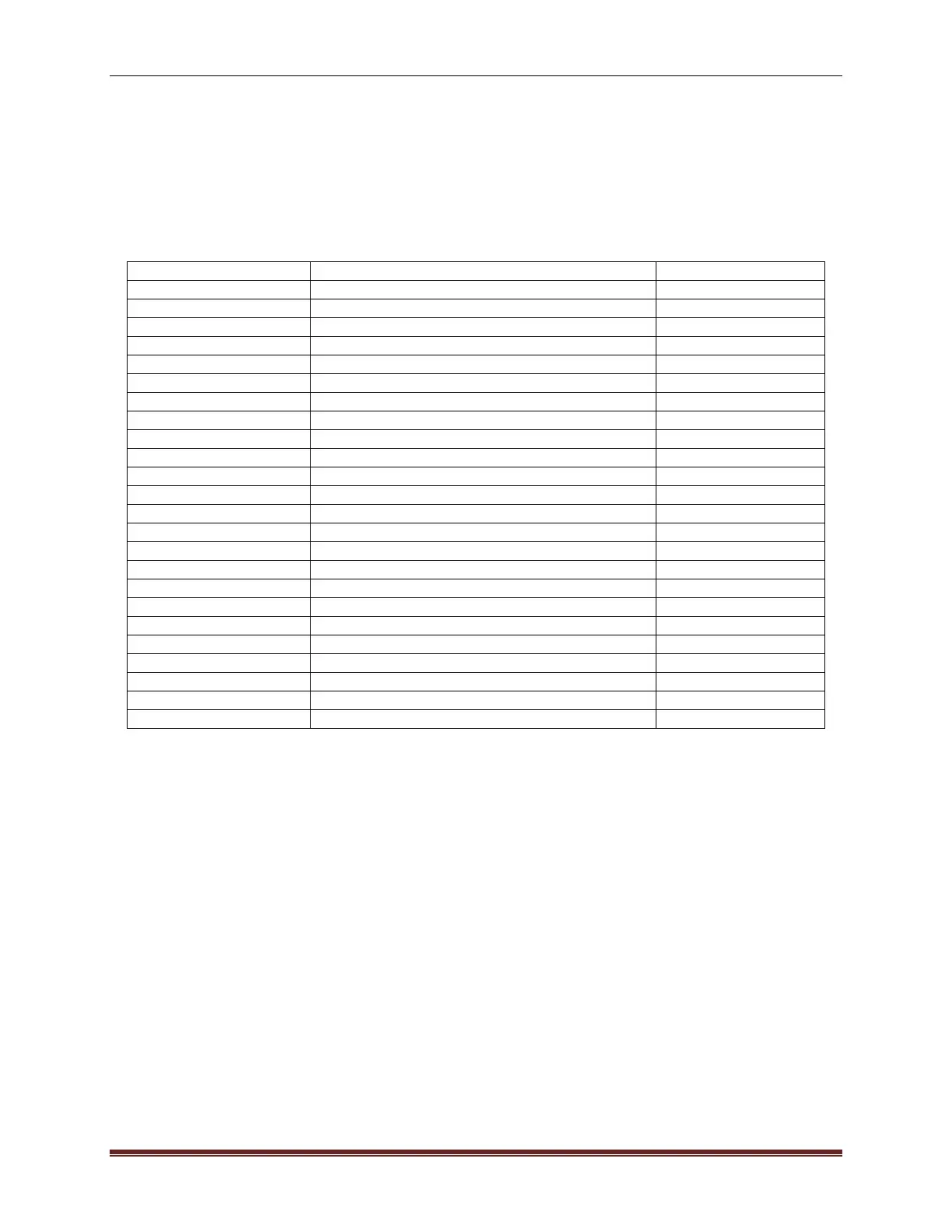 Loading...
Loading...