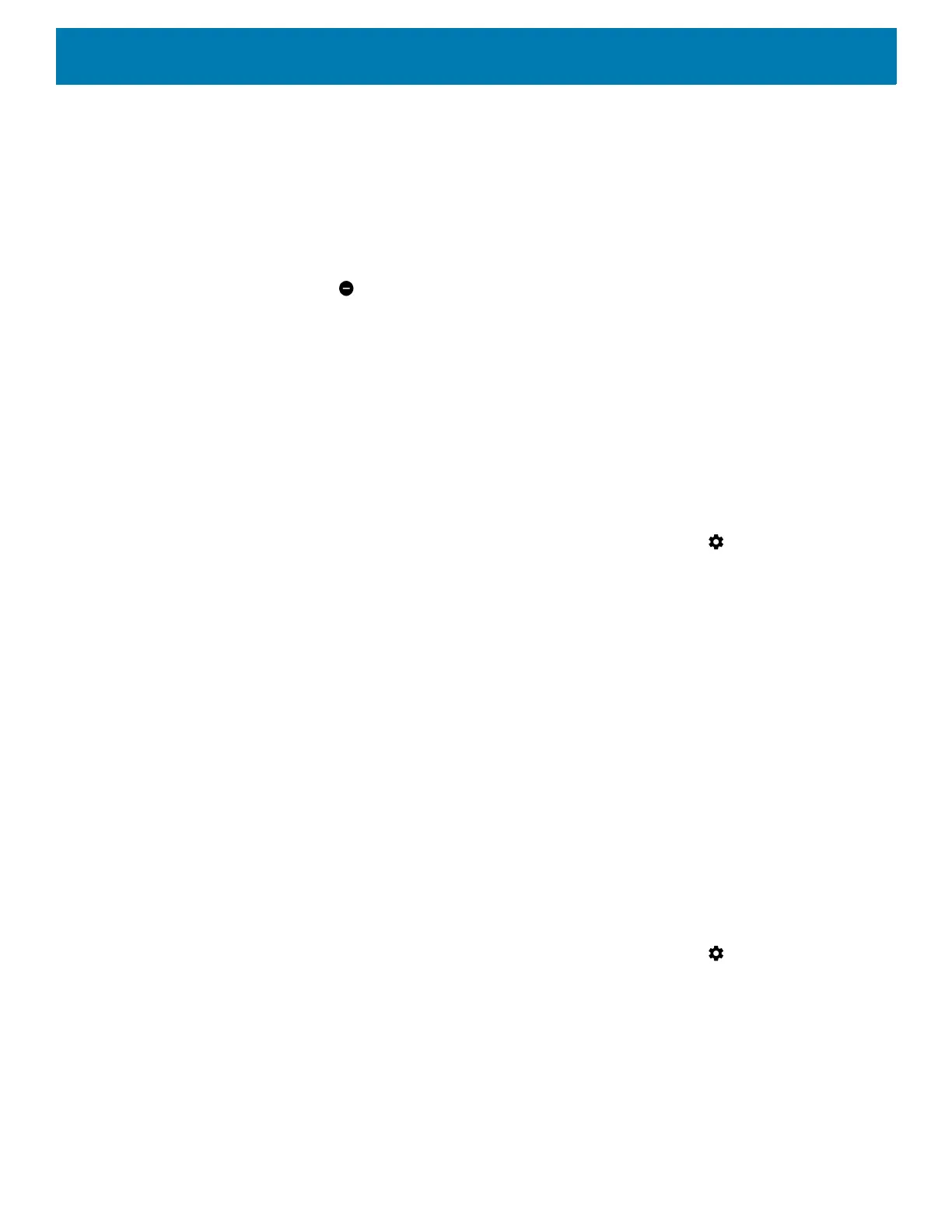Using the Device
60
After setting notification priorities, turn on Priority Only mode to limit interruptions. The priority notifications
make a sound or vibrate based on the current ringer volume, but other notifications will be silenced.
1. Swipe down with two fingers from the status bar to open the quick access panel.
2. Touch Do not disturb > Priority only.
3. Choose Until you turn it off or select a time period.
4. Tap Done.
When Priority Only is on, appears in the quick access panel and the Status Bar.
To turn off Priority Only, open quick access panel and touch Priority only.
Automatically Block Sounds and Vibrations
Automatically silence the device during certain times or events, turn sounds back on, and override Do Not
Disturb mode.
Silence Sounds During Certain Times
To automatically silence the device during certain times, like at night or on weekends:
1. Swipe down from the Status bar to open the Quick Settings bar and then touch .
2. Touch Sound > Do Not Disturb preferences.
3. Touch a default Weekend or Weeknight. Or, to make a new rule, touch Add more > Time rule.
4. Enter a rule name.
5. Touch OK.
6. Edit the new rule:
• Rule name - Rename the rule.
• Days, Start time, and End time - Set the rule's schedule.
• Do Not Disturb preferences - Choose whether the rule uses Alarms only, Priority only, or Total
silence.
• Alarm can override end time - Allow the alarm to continue to make sound until the next alarm begins.
7. Touch the On/Off switch at the top to turn on the rule.
Silence Sounds During Events and Meetings
To automatically silence the device during events or meetings, set an event rules.
1. Swipe down from the Status bar to open the Quick Settings bar and then touch .
2. Touch Sound > Do Not Disturb preferences.
3. To edit the default rule, touch Event. Or, to create a new rule, touch Add rule > Event rule.
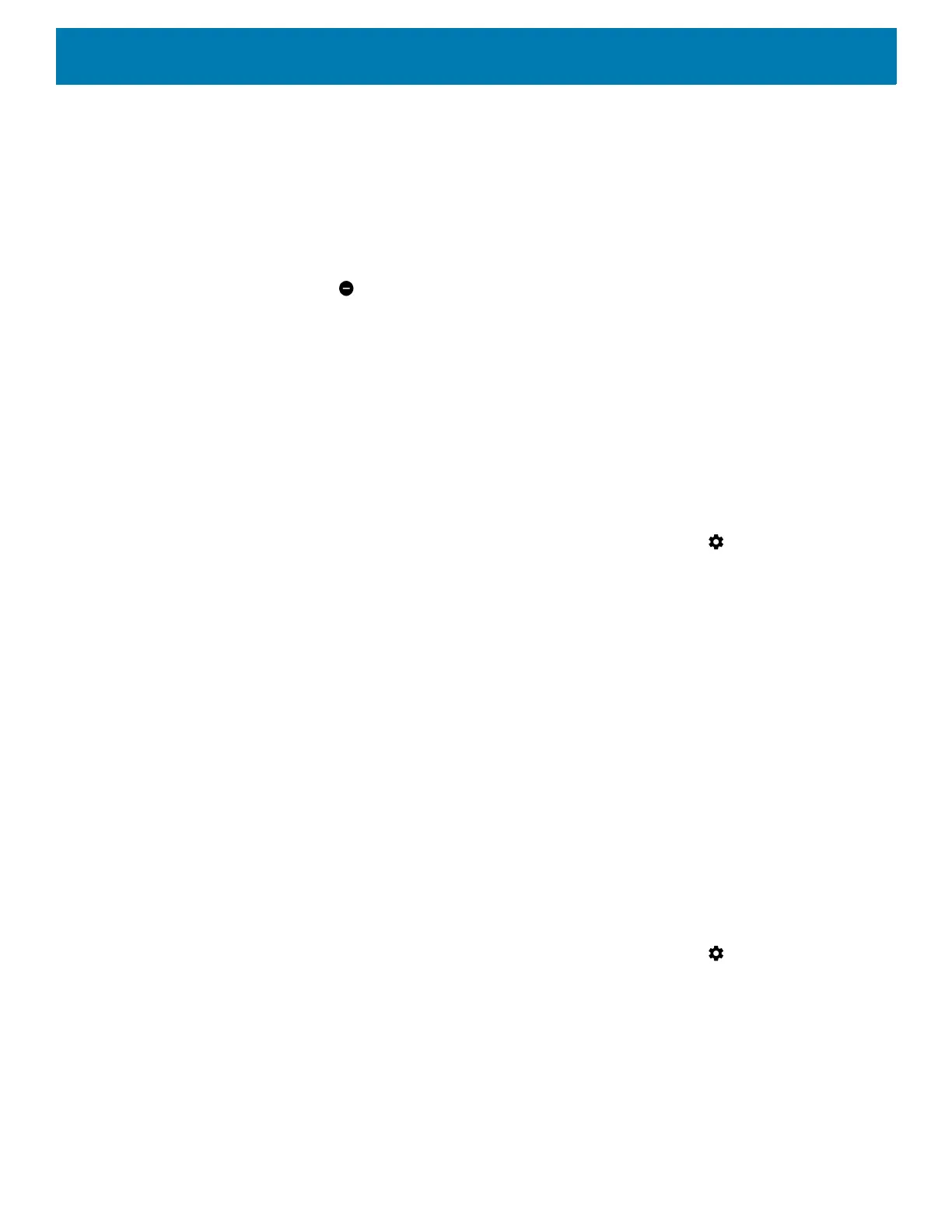 Loading...
Loading...