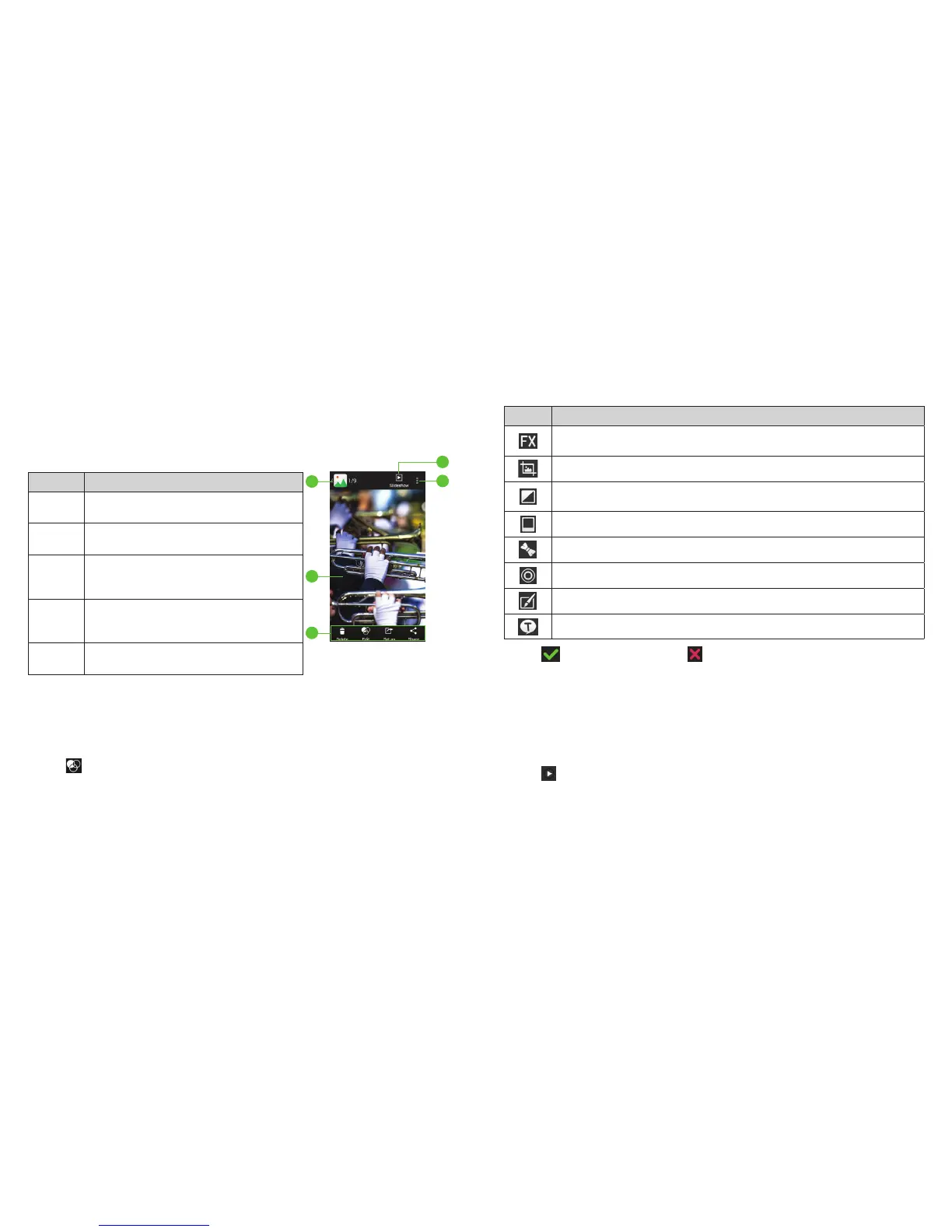86
87
Working with pictures
Tap a picture in an album to view the picture in full screen. Double tap the
picture, or pinch two ngers together or spread them apart to zoom out or in.
Slide left or right to view other pictures in the album.
Number Function
1
Tap to return to the album, where all
its contents are displayed in a grid.
2
Swipe horizontally to see more; double
tap a picture to zoom in or out.
3
Delete, edit, share, or set the picture
as contact icon, wallpaper, or lock
screen wallpaper.
4
Rotate the picture, view picture le
detail, rename the picture, or change
the slideshow settings.
5
Browse the album contents in a
slideshow.
Note: Some options may not be available for certain albums or pictures.
Retouching your pictures
You can edit any photos you took and some pictures in Gallery. The changed
picture is saved in the album, while the original image is unchanged.
1. Tap
while viewing a picture in full screen to open the Edit interface.
2. Tap the icons along the bottom of the screen to edit the picture.
Icon Function
Apply effects such as bleaching, black and white, vintage,
and lomography.
Crop, straighten, mirror, and rotate.
Adjust exposure, saturation, hue, sharpness, and other color options
or set to auto adjust.
Add a frame to the picture.
Decorate the picture
Apply a blur effect to the picture.
Draw or doodle on the picture.
Add text to the picture.
3. Tap
to keep the change or to cancel it.
4. Tap Save to save the new picture.
Note: Tap History in the PhotoEditor screen to see the edits you have made
and undo or redo them.
Playing videos
1. Tap an album in the Gallery and then tap the thumbnail of a video.
2. Tap
at the center to start playing.
3. Tap the video to view the playback controls.
1
4
5
2
3
GALLERYGALLERY

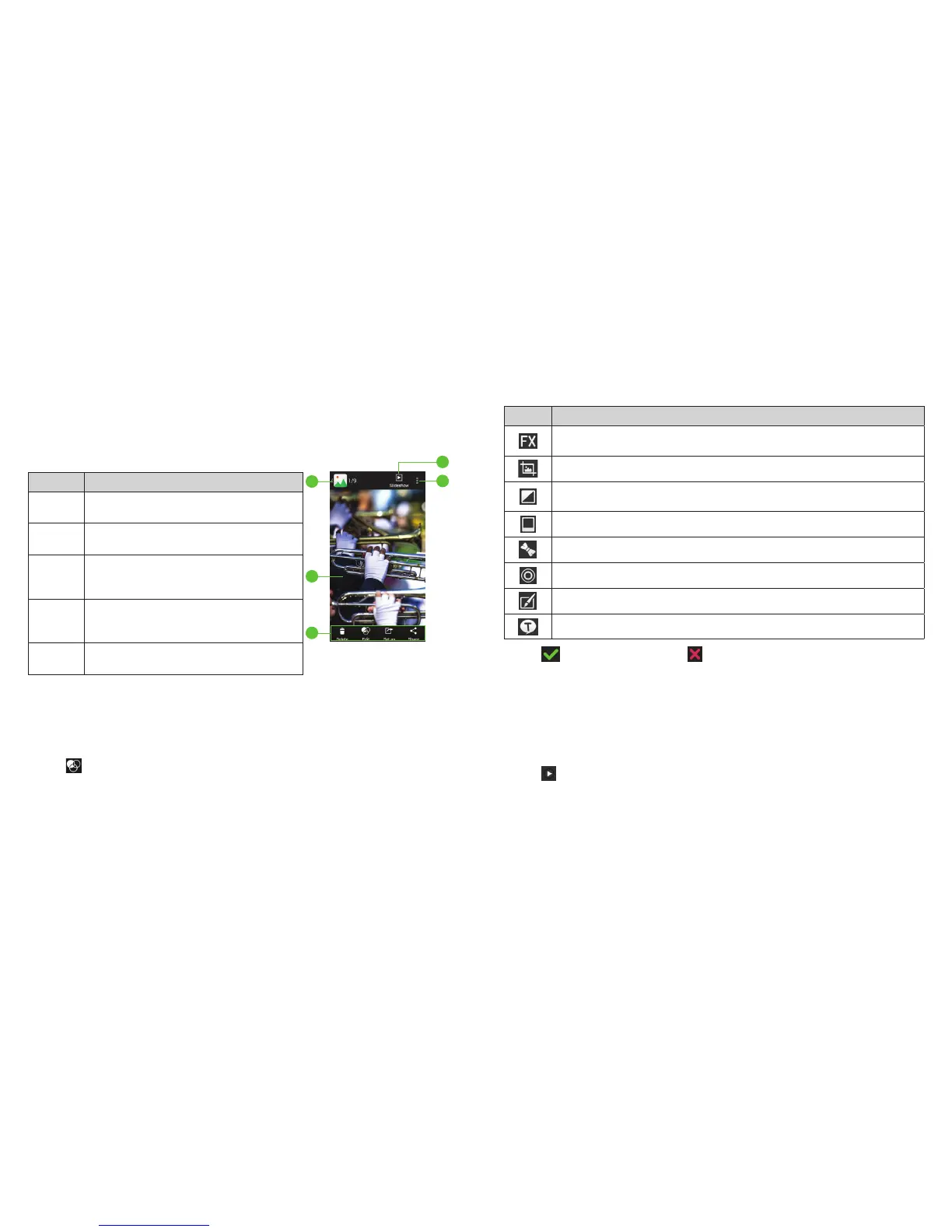 Loading...
Loading...