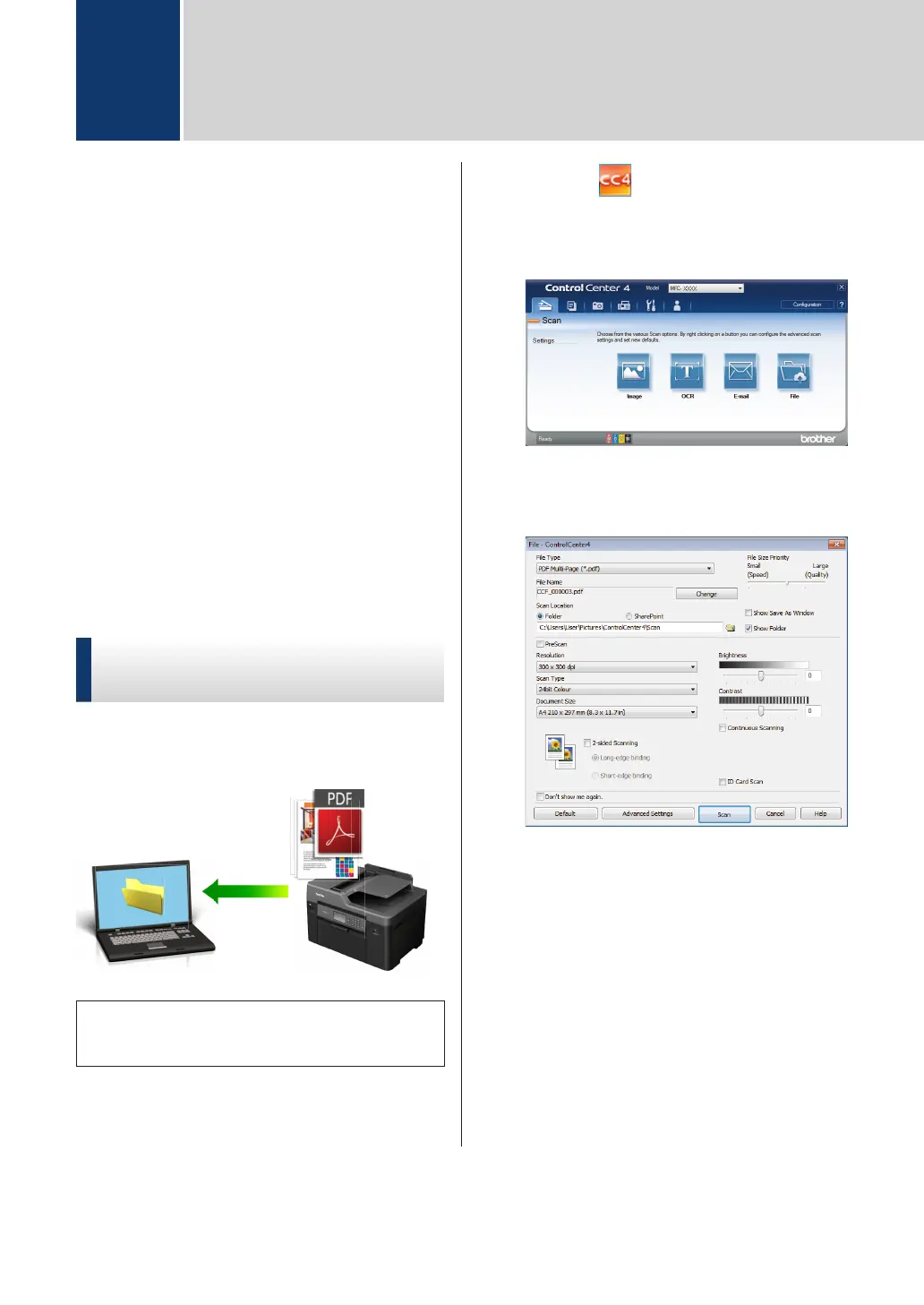Before Scanning
Before attempting to scan, confirm the
following:
• Make sure you have installed the Brother
software and drivers.
• For USB or network cable users: Make
sure the interface cable is inserted
correctly.
Scan from Your
Computer (Windows
®
)
There are several ways you can use your
computer to scan photos and documents on
your Brother machine. Use the software
applications provided by Brother, or use your
favorite scanning application.
Scan Using ControlCenter4
Advanced Mode (Windows
®
)
Scan documents and save them to a folder on
your computer as PDF files.
Select Advanced Mode as the mode
setting for ControlCenter4.
1
Load your document.
2
Click the (ControlCenter4) icon in
the task tray, and then click Open.
3
Click the Scan tab.
4
Click the File button.
The scan settings dialog box appears.
5
Change the scan settings, such as file
format, file name, resolution and color, if
needed.
6
Click Scan.
The machine starts scanning. The file is
saved in the folder you selected.
5
Scan
26