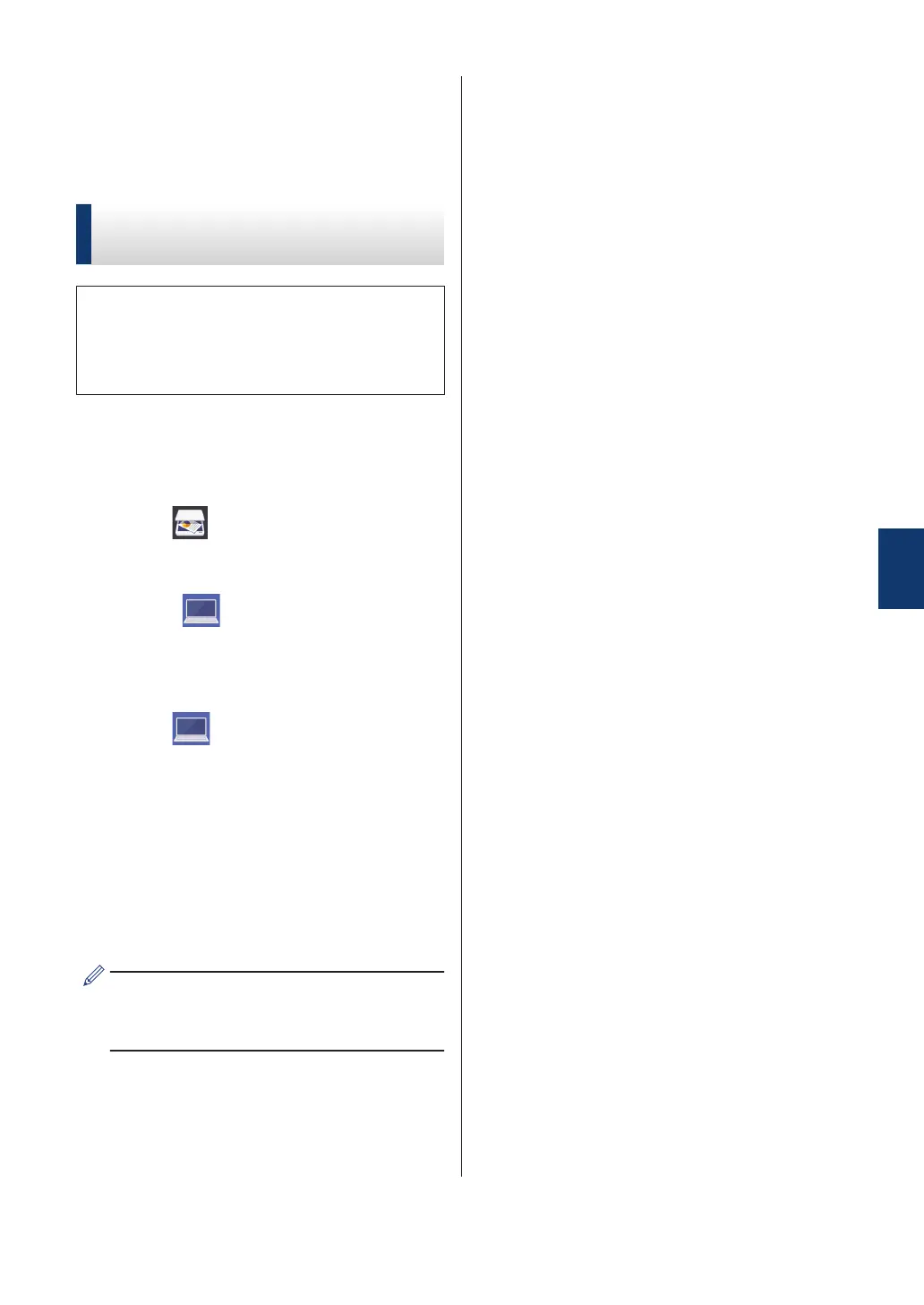Scan Using the Scan
Button on Your Brother
Machine
Scan Using the Scan Button
on the Machine
Use the Scan button on the machine to
make temporary changes to the scan
settings. To make permanent changes, use
Brother's ControlCenter software.
1
Load your document.
2
Press [Scan].
3
Swipe left or right or press d or c to
display [to PC].
The icon moves to the middle of the
Touchscreen and is highlighted in blue.
4
Press [to PC].
5
Press [to File].
6
If the machine is connected over the
network, swipe up or down or press a or
b to display the computer where you
want to send the data, and then press
the computer name.
If the LCD prompts you to enter a PIN,
use the LCD to enter the four-digit PIN for
the computer, and then press [OK].
7
Do one of the following:
• To change the settings, press
[Options], and then go to the next
step.
• Press [Start] to start scanning
without changing additional settings.
The machine starts scanning. If using
the machine's scanner glass, follow
the LCD instructions to complete the
scanning job.
8
To scan both sides of the document (for
MFC-J6935DW only), press [2-sided
Scan], and then select the document
type.
9
Change the scan settings you want to
change, such as scan type, resolution,
file type and document size, if needed.
When finished, press [OK].
10
Press [Start].
The machine starts scanning. If using
the machine's scanner glass, follow the
LCD instructions to complete the
scanning job.
5
Scan
27