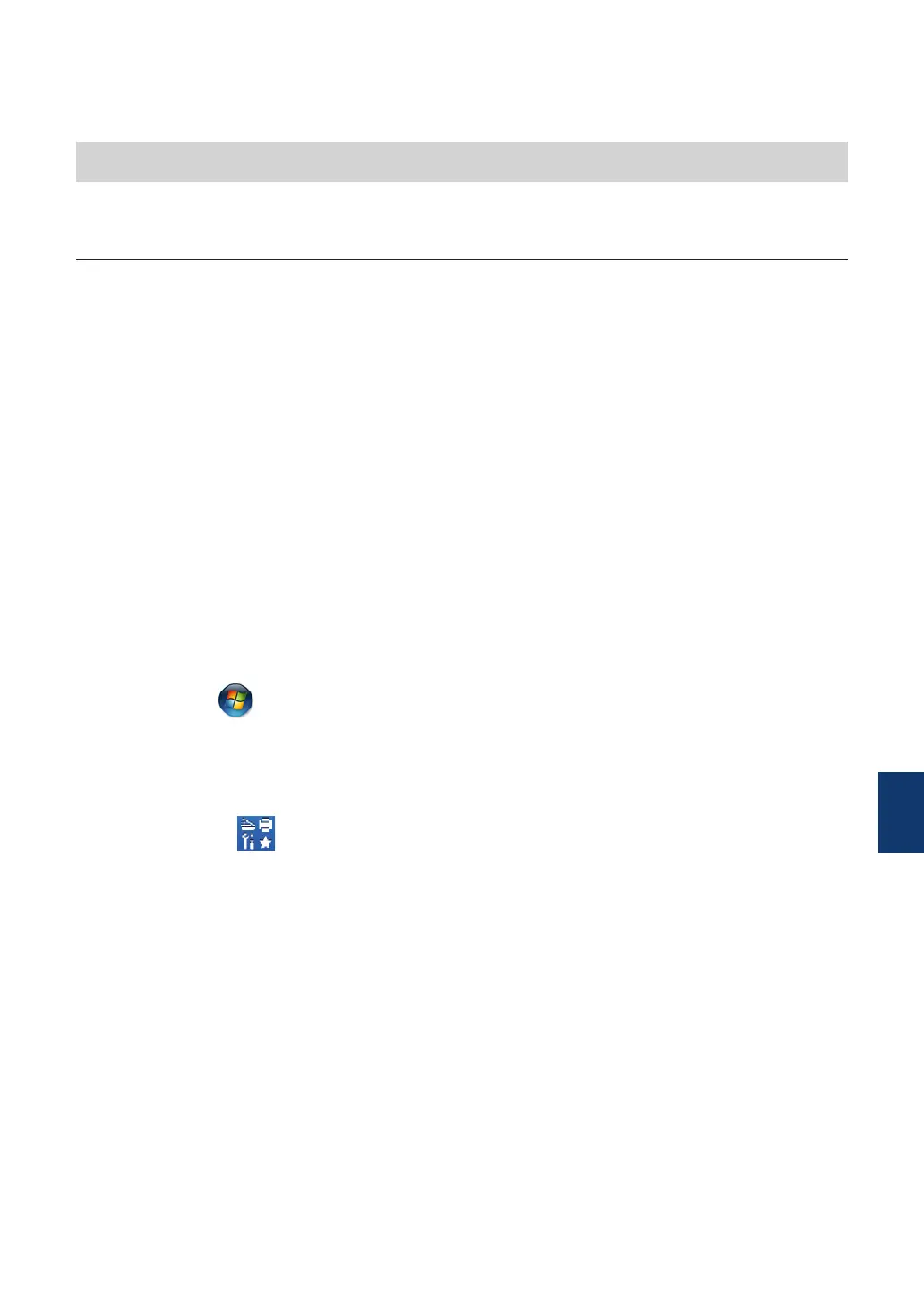Print or Scan Problems
IMPORTANT
Using non-Brother supplies may affect the print quality, hardware performance, and machine
reliability.
If you cannot print or scan a document, check the following:
1
All of the machine's protective parts have been removed.
2
The interface cables are securely connected to the machine and the computer.
3
The printer or scanner driver has been installed correctly.
4
(Scan problem only)
Confirm the machine is assigned with an available IP address. (Windows
®
)
a. Do one of the following:
• Windows Vista
®
and Windows
®
7
Click
(Start) > All Programs > Brother > Brother Utilities.
Click the drop-down list and select your model name (if not already selected). Click
Scan in the left navigation bar, and then click Scanners and Cameras.
• Windows
®
8 and Windows
®
10
Launch (Brother Utilities), and then click the drop-down list and select your
model name (if not already selected). Click Scan in the left navigation bar, and then
click Scanners and Cameras.
b. Click the Properties button.
c. Click the Network Setting tab to confirm the machine's IP address.
Try printing with your machine. If the problem still remains, uninstall and reinstall the
printer driver.
5
If the problem still remains after trying all the above, try the following:
For a USB interface connection:
• Change the USB cable for a new one.
• Use a different USB port.
For a wired network connection:
B
Troubleshooting
49