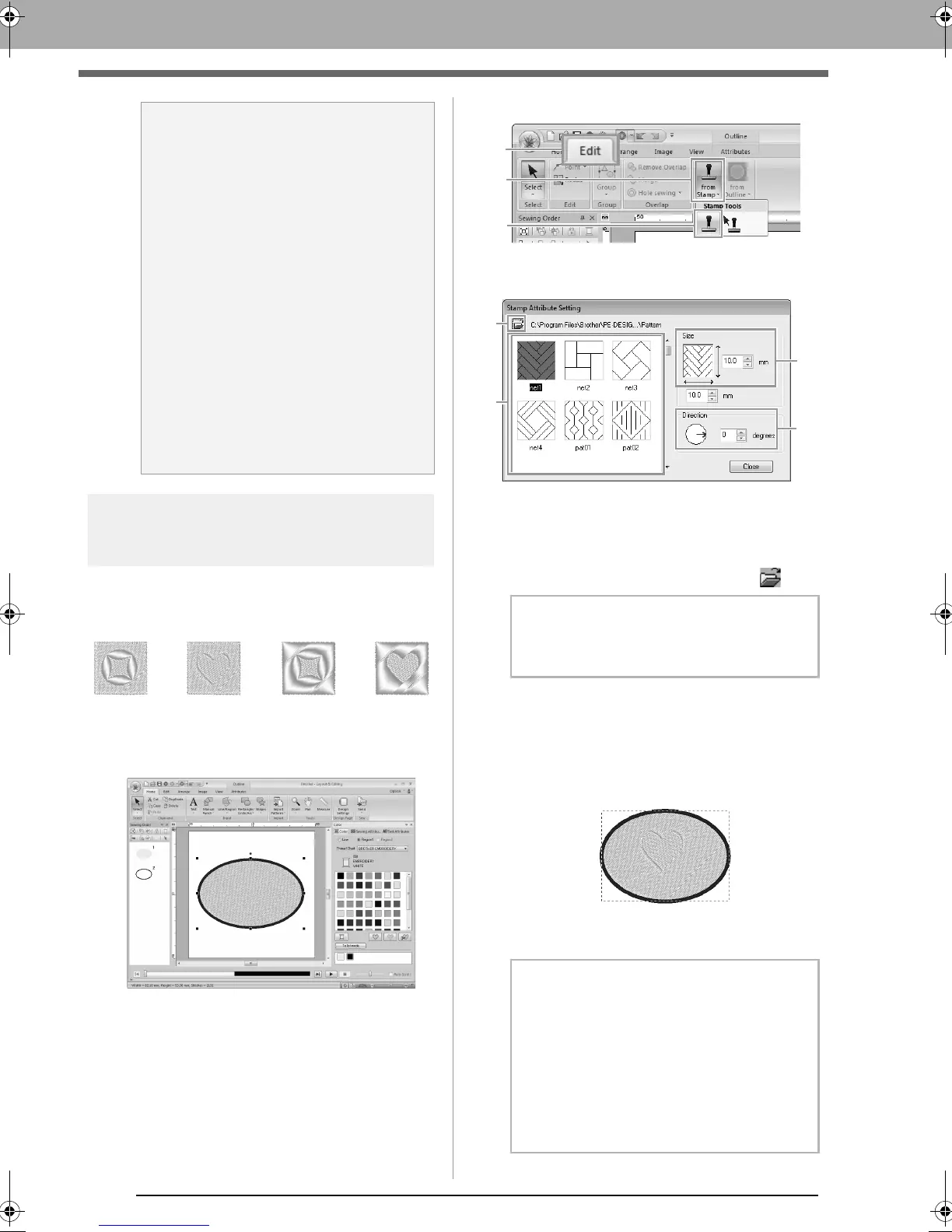 Loading...
Loading...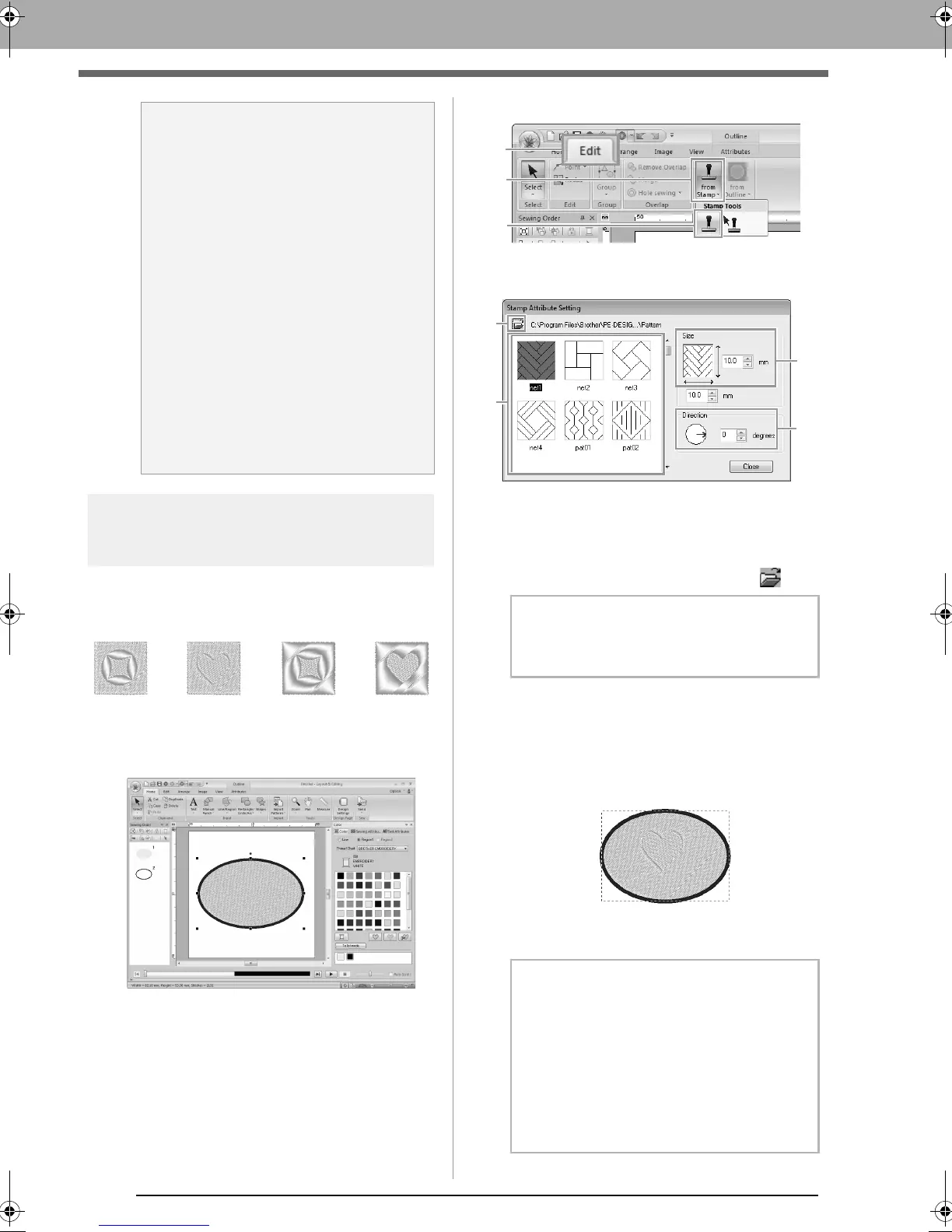
Do you have a question about the Brother PE-Design Next and is the answer not in the manual?
| Compatibility | Brother PR-1000, PR-650C |
|---|---|
| Type | Graphic editor |
| Software type | Box |
| Language version | - |
| License quantity | - license(s) |
| License term in years | - year(s) |
| Weight | 1800 g |
| Dimensions (WxDxH) | 202 x 66 x 276 mm |
| Image formats supported | BMP, EPS, GIF, JPG, PCX, PNG, TIF |
| Mac operating systems supported | No |
| Windows operating systems supported | Windows 7 Home Premium, Windows 7 Home Premium x64, Windows 7 Professional, Windows 7 Professional x64, Windows 7 Starter, Windows 7 Starter x64, Windows 7 Ultimate, Windows 7 Ultimate x64, Windows Vista Business, Windows Vista Business x64, Windows Vista Home Basic, Windows Vista Home Basic x64, Windows Vista Home Premium, Windows Vista Home Premium x64, Windows Vista Ultimate, Windows Vista Ultimate x64, Windows XP Home, Windows XP Home x64, Windows XP Professional, Windows XP Professional x64 |











