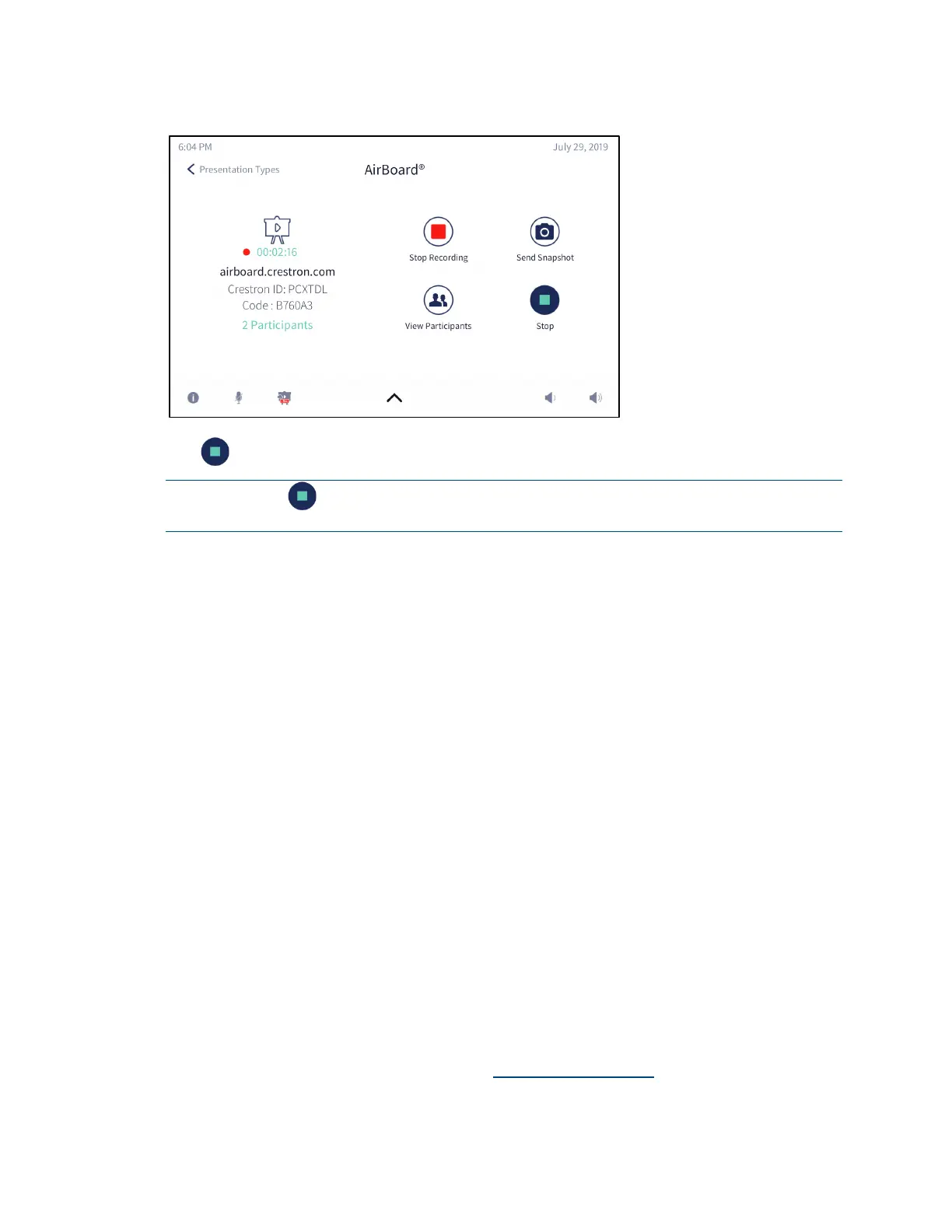72 • CCS-UC-1: Crestron Mercury Tabletop Conference System Product Manual – DOC. 7844M
AirBoard Controls
Tap to stop the presentation on the connected display device.
NOTE: Tapping stops the presentation on the connected display device, but does not
stop the recording session.
For information on managing a Crestron AirBoard session, refer to “Crestron AirBoard
Whiteboard Capture” on page 93.
Present via AirMedia
The CCS-UC-1 can present content from a computer or a mobile device.
A user can use a client application to present a Windows® or Mac® (hereafter referred to
as “computer”) desktop. The computer must be able to access the CCS-UC-1 over the
network.
Crestron also offers a stand-alone application for enterprise deployments. This
application features additional connection methods and device management.
When the CCS-UC-1 is equipped with a AM-USB-WIFI or AM-USB-WIFI-I AirMedia® USB
Adapter with Wi-Fi® Connectivity and configured for Miracast operation, a Windows 10
computer can present content without using the client application. For details on
configuring the CCS-UC-1 for Miracast operation, refer to “Miracast” on page 55.
Google Chrome® web browser users can use the AirMedia extension to easily present
web browser and desktop content.
Mobile devices can present their content using the Crestron AirMedia app or the
Crestron PinPoint™ mobile app, which are available for iOS® and Android™ devices. Both
apps may be used for full screen sharing on devices running Android 5.0 Lollipop and
above or iOS 8 and above. Download the latest version of these apps from the App
Store® app or Google Play™ store.
For downloads and more information, visit present.crestron.com

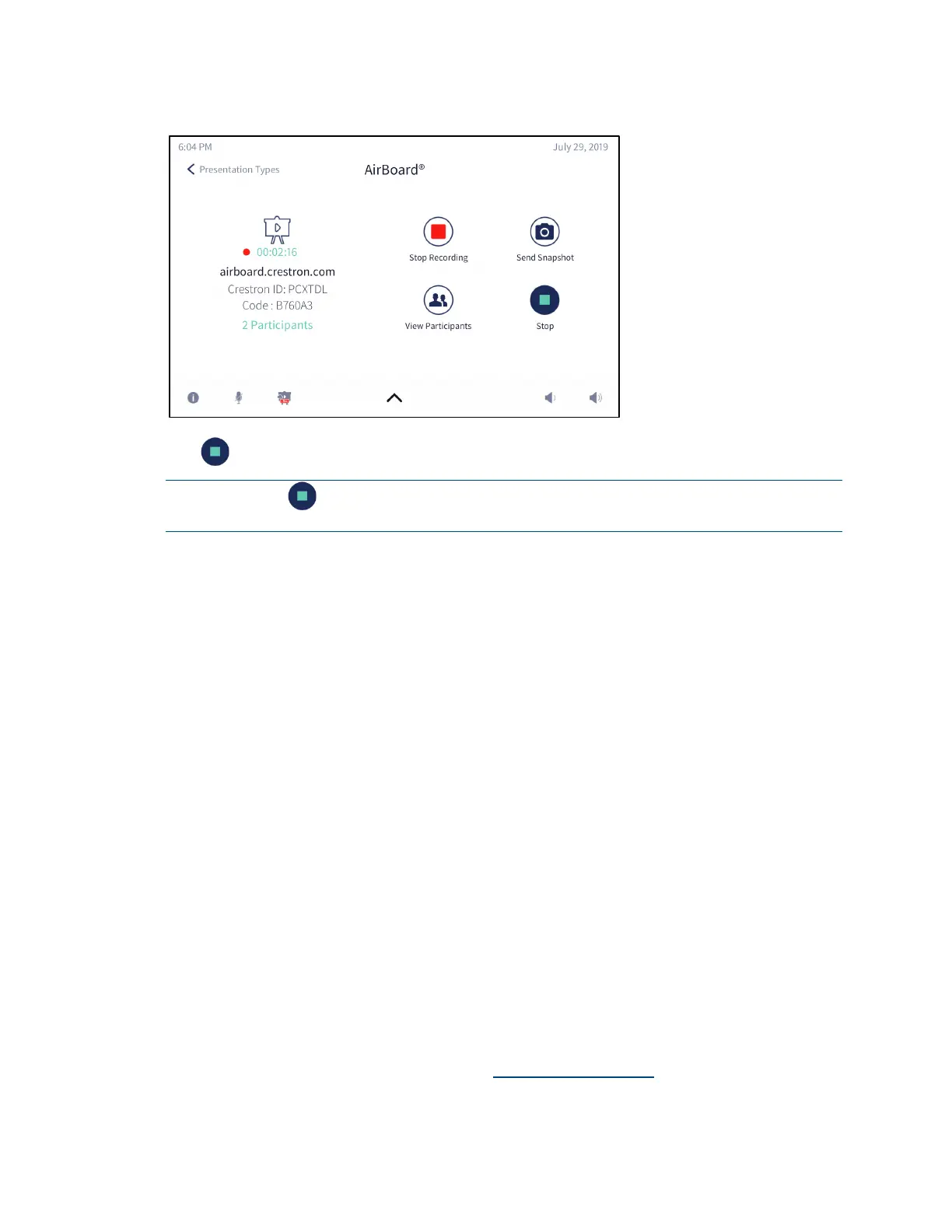 Loading...
Loading...