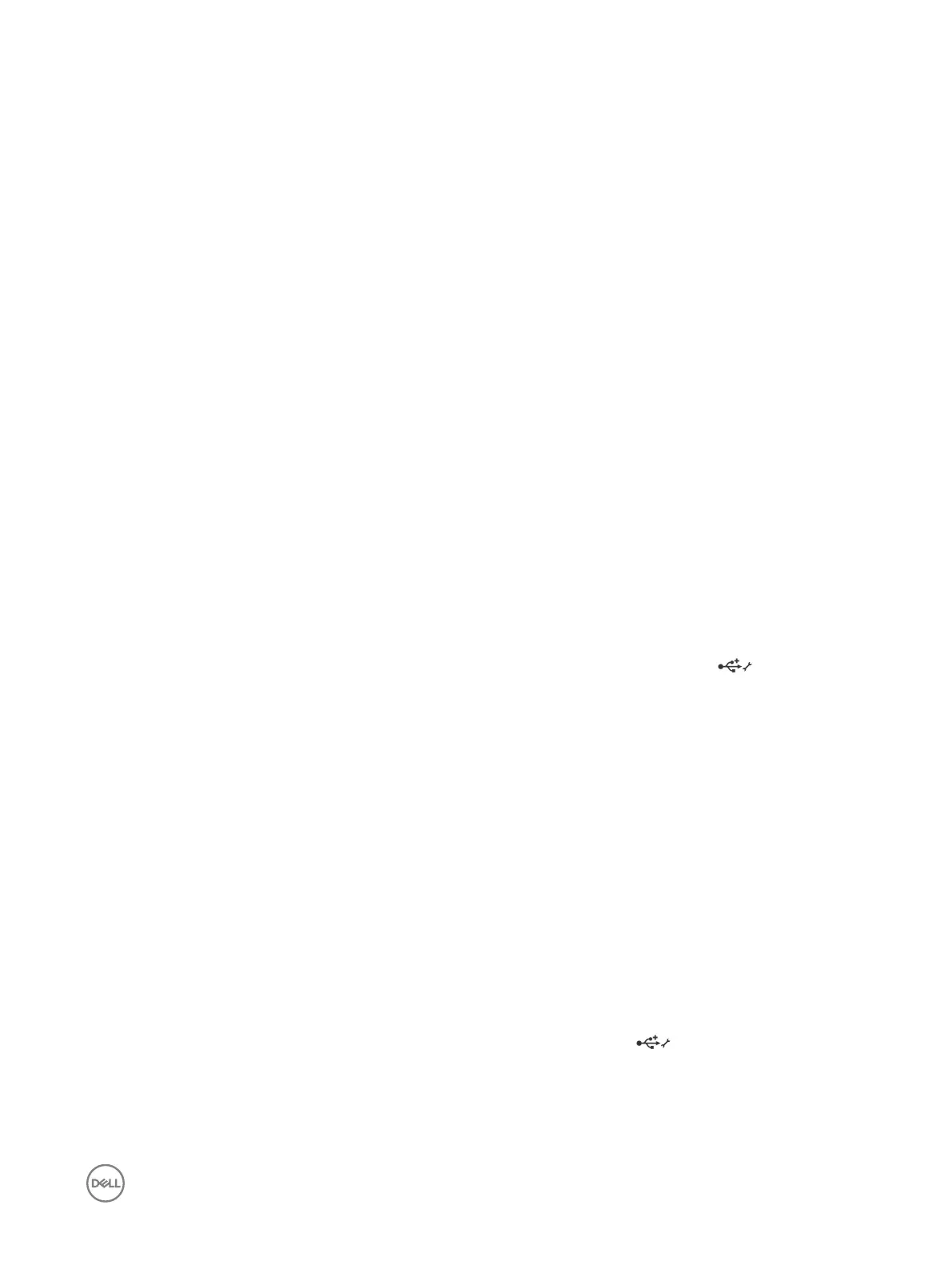Steps
1. Disconnect the keyboard and/or mouse cables from the system and reconnect them.
2. If the problem persists, connect the keyboard and/or mouse to another USB port on the system.
3. If the problem is resolved, restart the system, enter System Setup, and check if the non-functioning USB ports are enabled.
4. In iDRAC Settings Utility, ensure that USB Management Port Mode is congured as Automatic or Standard OS Use.
5. If the problem is not resolved, replace the keyboard and/or mouse with a known working keyboard or mouse.
If the problem is not resolved, proceed to step 6 to troubleshoot other USB devices attached to the system.
If the problem is not resolved, proceed to troubleshoot other USB devices attached to the system.
6. Turn o all attached USB devices, and disconnect them from the system.
7. Restart the system.
8. If your keyboard is functioning, enter System Setup, verify that all USB ports are enabled on the Integrated Devices screen. If
your keyboard is not functioning, use remote access to enable or disable the USB options.
9. If the system is not accessible, reset the NVRAM_CLR jumper inside your system and restore the BIOS to the default settings.
See the System board jumper setting section
10. In the IDRAC Settings Utility, ensure that USB Management Port Mode is congured as Automatic or Standard OS Use.
11. Reconnect and turn on each USB device one at a time.
12. If a USB device causes the same problem, turn o the device, replace the USB cable with a known good cable, and turn on the
device.
Next steps
If all troubleshooting fails, see the Getting help section.
Troubleshooting iDRAC Direct (USB XML conguration)
For information about USB storage device and system conguration, see Integrated Dell Remote Access Controller User's Guide at
Dell.com/idracmanuals.
Steps
1.
Ensure that your USB storage device is connected to the front USB Management Port, identied by icon.
2. Ensure that your USB storage device is congured with an NTFS or an FAT32 le system with only one partition.
3. Verify that the USB storage device is congured correctly. For more information about conguring the USB storage device, see
Integrated Dell Remote Access Controller User's Guide at Dell.com/idracmanuals.
4. In the iDRAC Settings Utility, ensure that USB Management Port Mode is congured as Automatic or iDRAC Direct Only.
5. Ensure that the iDRAC Managed: USB XML Conguration option is either Enabled or Enabled only when the server has
default credential settings.
6. Remove and reinsert the USB storage device.
7. If import operation does not work, try with a dierent USB storage device.
Next steps
If all troubleshooting fails, see the Getting help section.
Troubleshooting iDRAC Direct (Laptop connection)
For information about USB laptop connection and system conguration, see the Integrated Dell Remote Access Controller User's
Guide at Dell.com/idracmanuals.
Steps
1. Ensure that your laptop is connected to the front USB Management Port, identied by icon with a USB Type A/A cable.
2. On the iDRAC Settings Utility screen, ensure that USB Management Port Mode is congured as Automatic or iDRAC Direct
Only.
3. If the laptop is running Windows operating system, ensure that the iDRAC Virtual USB NIC device driver is installed.
153
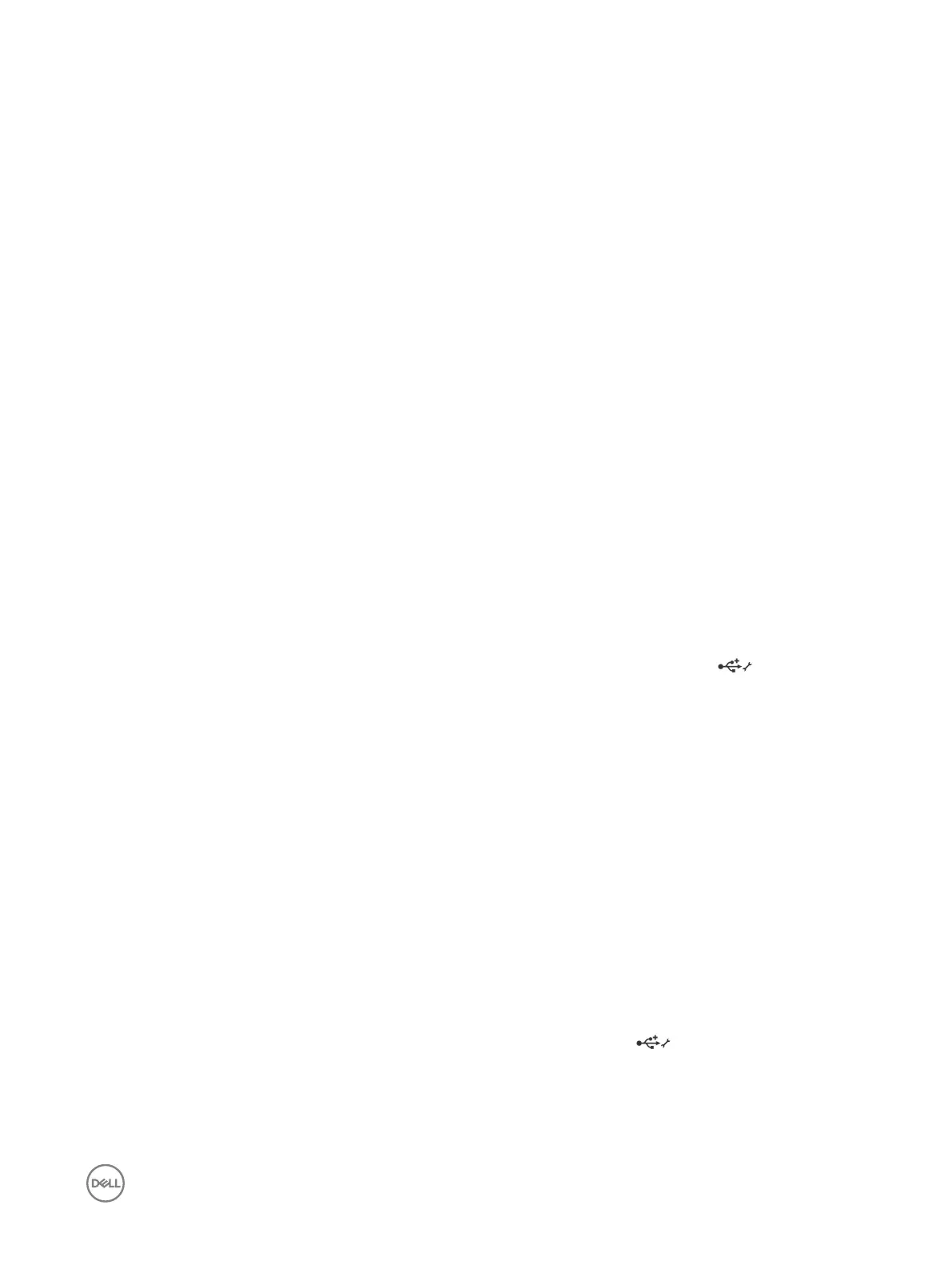 Loading...
Loading...