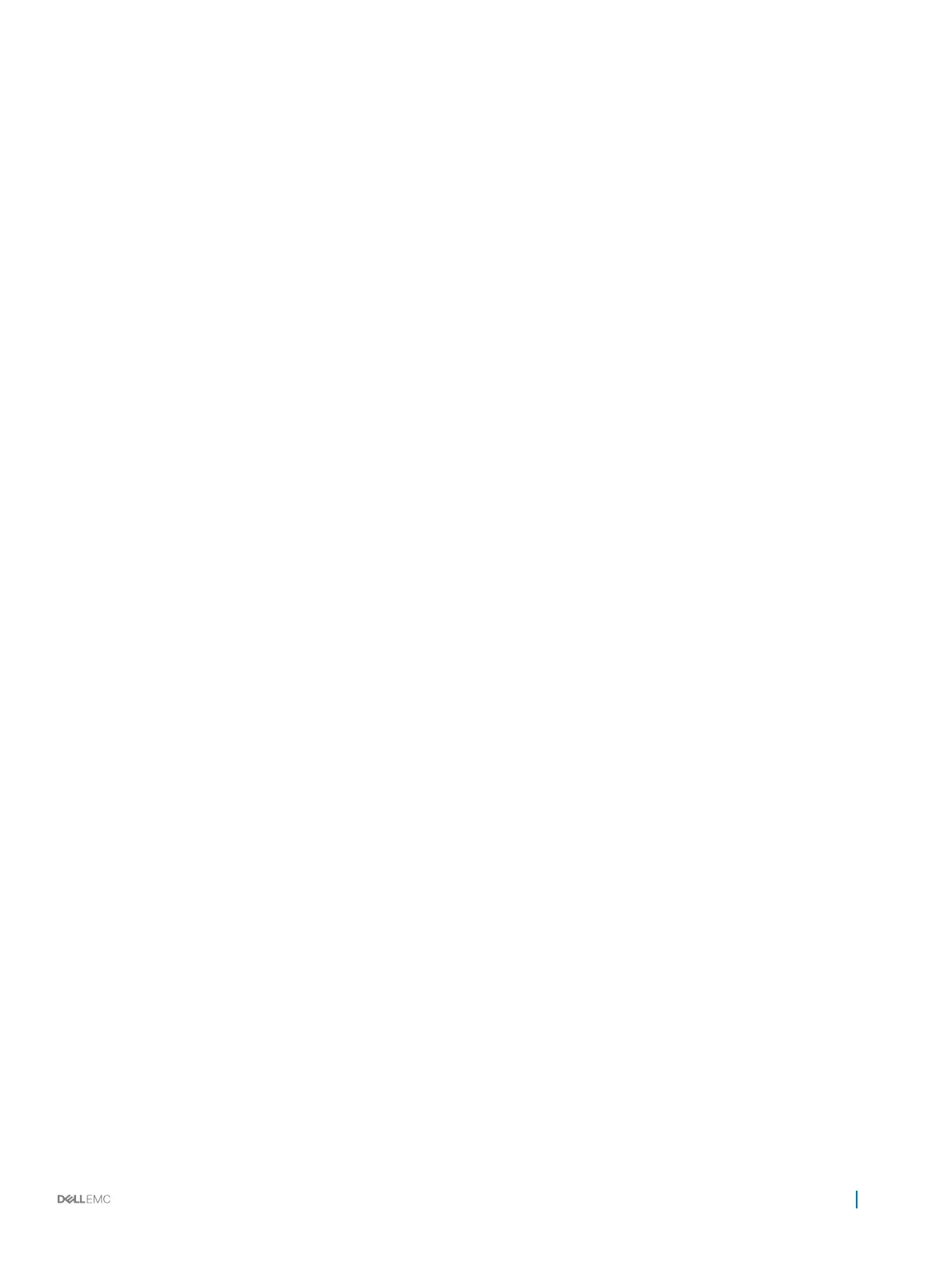Related link
Installing system board
Initializing TPM for BitLocker users
Initialize the TPM.
For more information, see http://technet.microsoft.com/en-us/library/cc753140.aspx.
The TPM Status changes to Enabled, Activated.
Initializing the TPM 1.2 for TXT users
1 While booting your system, press F2 to enter System Setup.
2 On the System Setup Main Menu screen, click System BIOS > System Security Settings.
3 From the TPM Security option, select On with Pre-boot Measurements.
4 From the TPM Command option, select Activate.
5 Save the settings.
6 Restart your system.
7 Enter System Setup again.
8 On the System Setup Main Menu screen, click System BIOS > System Security Settings.
9 From the Intel TXT option, select On.
Initializing the TPM 2.0 for TXT users
1 While booting your system, press F2 to enter System Setup.
2 On the System Setup Main Menu screen, click System BIOS > System Security Settings.
3 From the TPM Security option, select On.
4 Save the settings.
5 Restart your system.
6 Enter System Setup again.
7 On the System Setup Main Menu screen, click System BIOS > System Security Settings.
8 Select the TPM Advanced Settings option.
9 From the TPM2 Algorithm Selection option, select SHA256, then go back to System Security Settings screen.
10 On the System Security Settings screen, from the Intel TXT option, select On.
11 Save the settings.
12 Restart your system.
Control panel
A control panel allows you to manually control the inputs to the server.
Your system supports:
• Left control panel: Left control panel contains status LEDs, system ID button, and iDRAC Quick Sync 2 (optional).
• Right control panel: Right control panel contains power button, USB 2.0 ports, VGA port,, micro USB for iDRAC Direct, and status LED
for iDRAC Direct.
Installing and removing system components
197

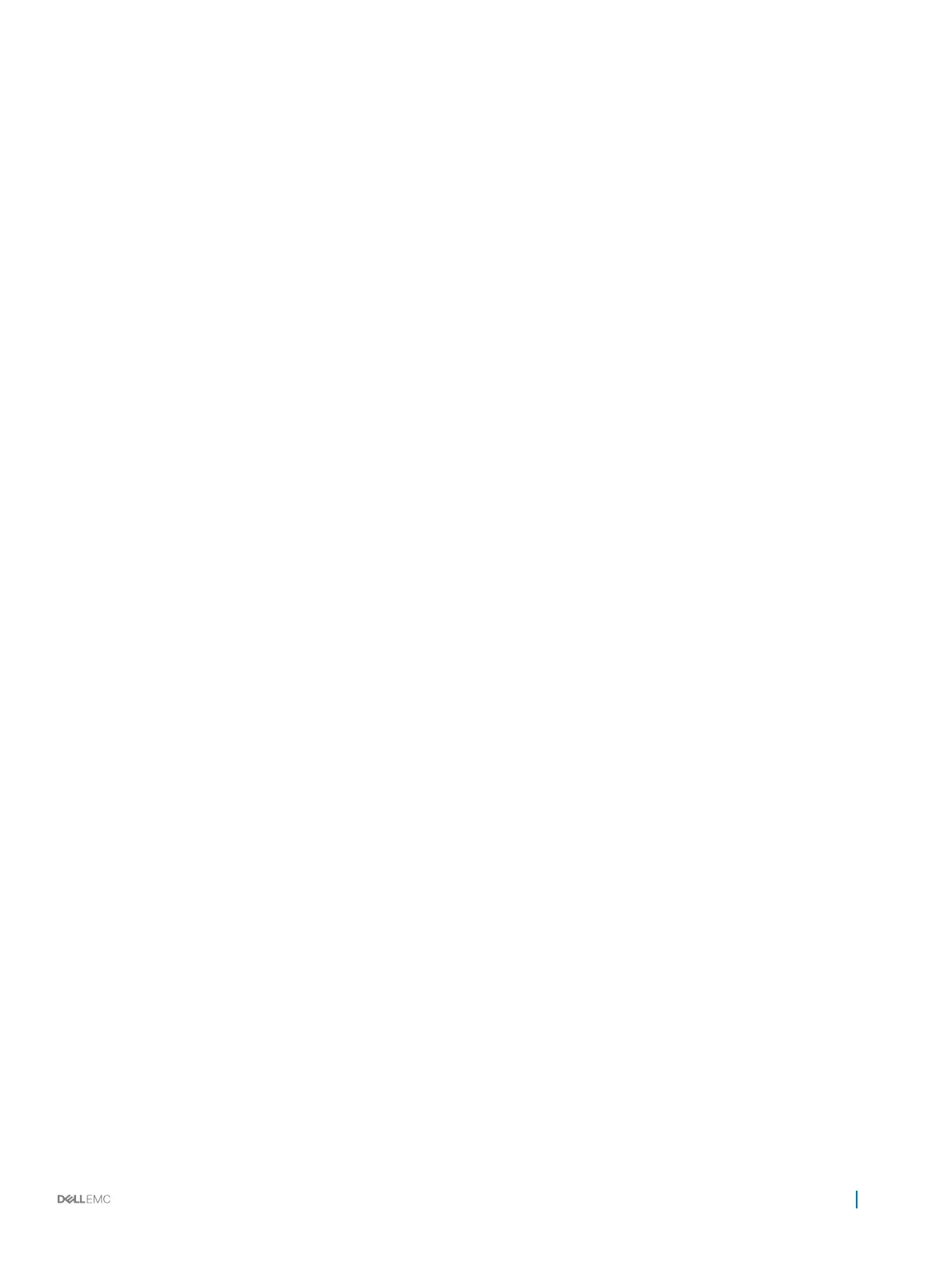 Loading...
Loading...