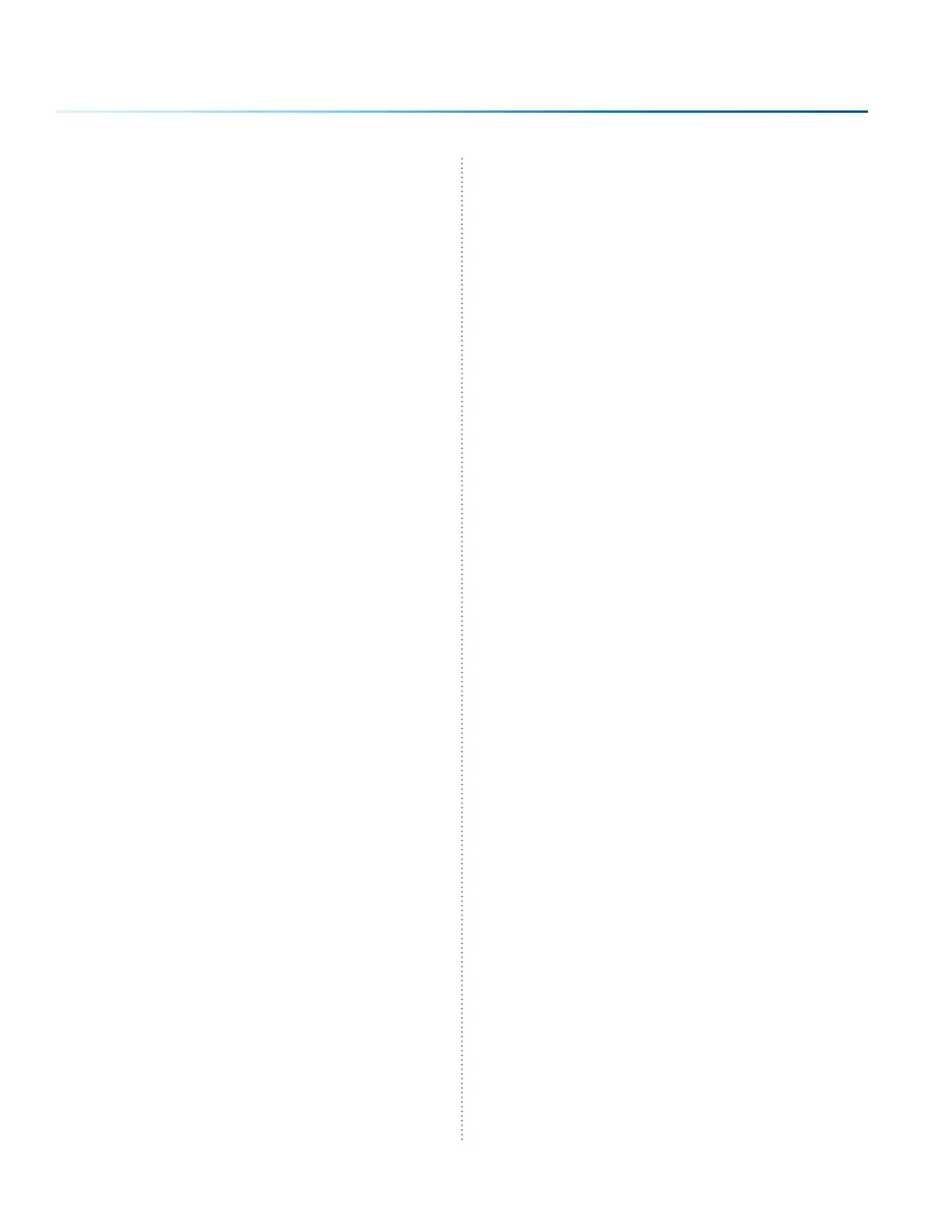Color Mapping Order of
Operation
When printing a dual source job with Color
Mapping, it’s important to understand the order
that the laser will follow for engraving and cutting.
In the Processes list, you can move any CO2 or
fiber engraving processes into any order you
prefer. Any Vector cutting processes will run last
and cannot run before engraving processes. For
more information, see “Ordering Processes” on
page 72.
Focusing a Dual Source Job
1. If you are using the Fusion Pro IRIS Camera
for this job, focus the job using either the
Manual Focus Gauge or the plunger Auto
Focus, and focus to the fiber portion of the
piece. You must do this before positioning
artwork to ensure accuracy.
2. In the Laser Dashboard, turn on Auto Focus
on the General tab and set your piece
thickness for each process.
3. If you are annealing a part or need to adjust
the focal point into the object (such as if
you are cutting acrylic), you can also set
an oset amount for any process. For more
information, see “APPENDIX B: MATERIAL
SETTINGS” on page 211.
PhotoLaser Plus
The PhotoLaser Plus soware package (PLP) is
an optional addition to your Epilog Laser System
created by CadLink that provides an easy method
of transforming photographs for your laser
engraver, as well as incorporating variable badge
making features. This soware is not intended to
replace your other graphic layout soware, such
as CorelDRAW or Illustrator; however it is a great
complement to your other soware.
Epilog only supports PhotoLaser Plus and
badge layout functions in the soware. The full
EngraveLab soware is a poweul standalone
graphics package. Support for the full EngraveLab
is available through CadLink.
Setting Up the PLP Soware
Epilog has teamed up with CadLink to bring
you a special custom version of PhotoLaser Plus
designed to only be used with an Epilog Laser
system. Primary functions such as printing, Copy,
Paste, etc are unavailable unless an Epilog print
driver has been established as the default printer
within PLP.
1. Go to Devices and Printers on your computer
and check your print driver’s name to be sure
the word Epilog is included. If it is, you are
ready to install the soware.
2. If the word Epilog is not included in the
laser’s name, right click on the icon for the
laser and select Printer Properties.
3. In the General tab, change the name of the
printer in the first field to include the word
Epilog.
4. Insert the CD that came with the soware
into the disk drive and follow the prompts for
a Full Install.
- 148 -
SECTION 9: OPTIONAL FEATURES
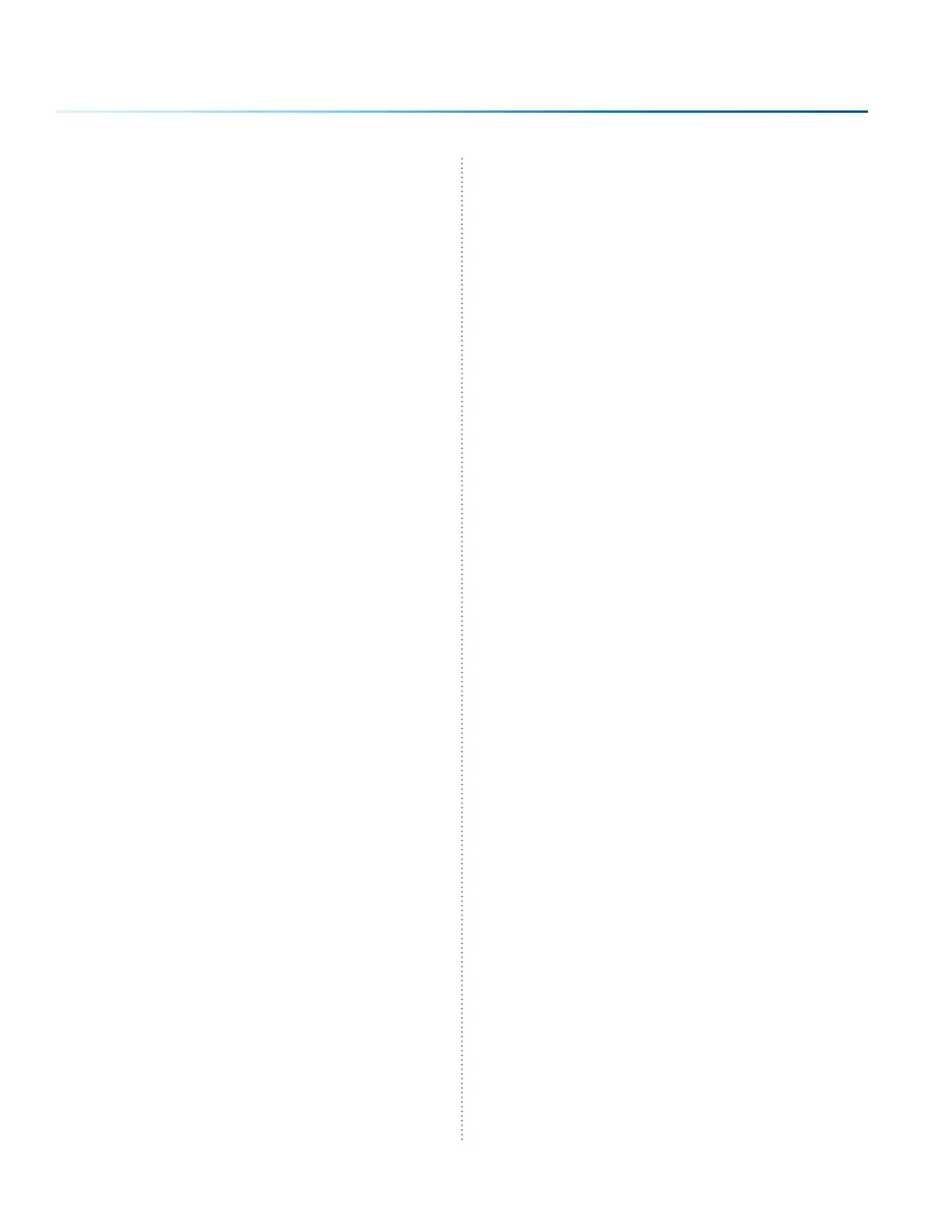 Loading...
Loading...