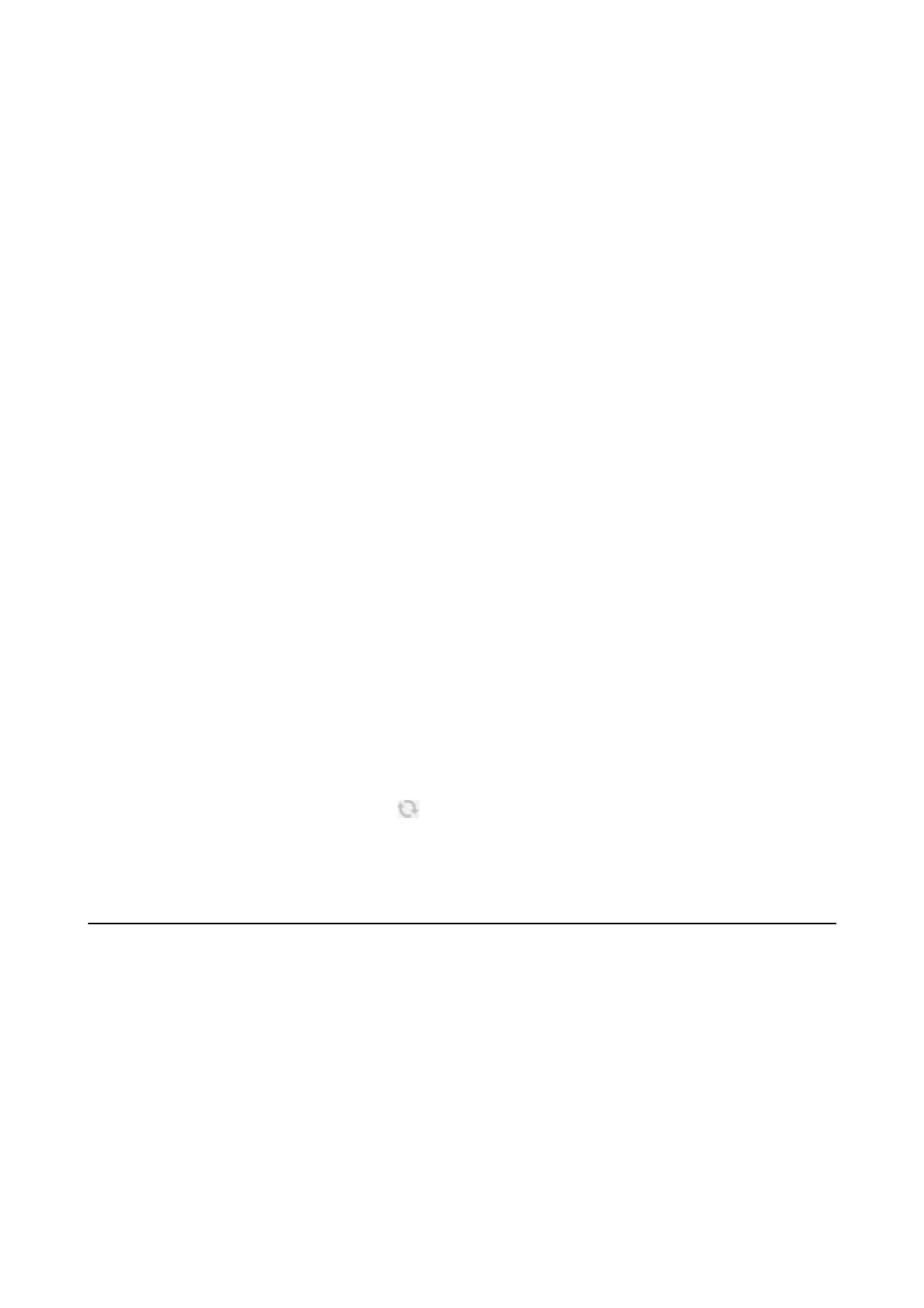❏ Windows 7/Windows Vista/Windows XP/Windows Server 2008 R2/Windows Server 2008/Windows Server 2003
R2/Windows Server 2003
Click the start button, and then select All Programs or Programs > EPSON > Epson Scan 2> Epson Scan 2.
Starting on Mac OS
Note:
Epson Scan 2 does not support the Mac OS fast user switching feature. Turn o fast user switching.
Select Go > Applications > Epson Soware > Epson Scan 2.
Related Information
&
“Scanning Using Epson Scan 2” on page 72
& “Installing the Latest Applications” on page 100
Adding the Network Scanner
Before using Epson Scan 2, you need to add the network scanner.
1. Start the soware, and then click Add on the Scanner Settings screen.
Note:
❏ If Add is grayed out, click Enable Editing.
❏ If the main screen of Epson Scan 2 is displayed, it has already been connected to the scanner. If you want to connect
to another network, select Scanner > Settings to open the Scanner Settings screen.
2. Add the network scanner. Enter the following items, and then click Add.
❏ Model: Select the scanner you want to connect to.
❏ Name: Enter the scanner name within 32 characters.
❏ Search for Network: When the computer and the scanner are on the same network, the IP address is
displayed. If it is not displayed, click the
button. If the IP address is still not displayed, click Enter
address, and then enter the IP address directly.
3.
Select the scanner on the Scanner Settingsscreen, and then click OK.
Application for Conguring Scanning Operations
from the Control Panel (Epson Event Manager)
Epson Event Manager is an application that allows you to manage scanning from the control panel and save images
to a computer. You can add your own settings as presets, such as the document type, the save folder location, and
the image format. See the application's help for details.
Note:
Windows Server operating systems are not supported.
User's Guide
Network Service and Software Information
96
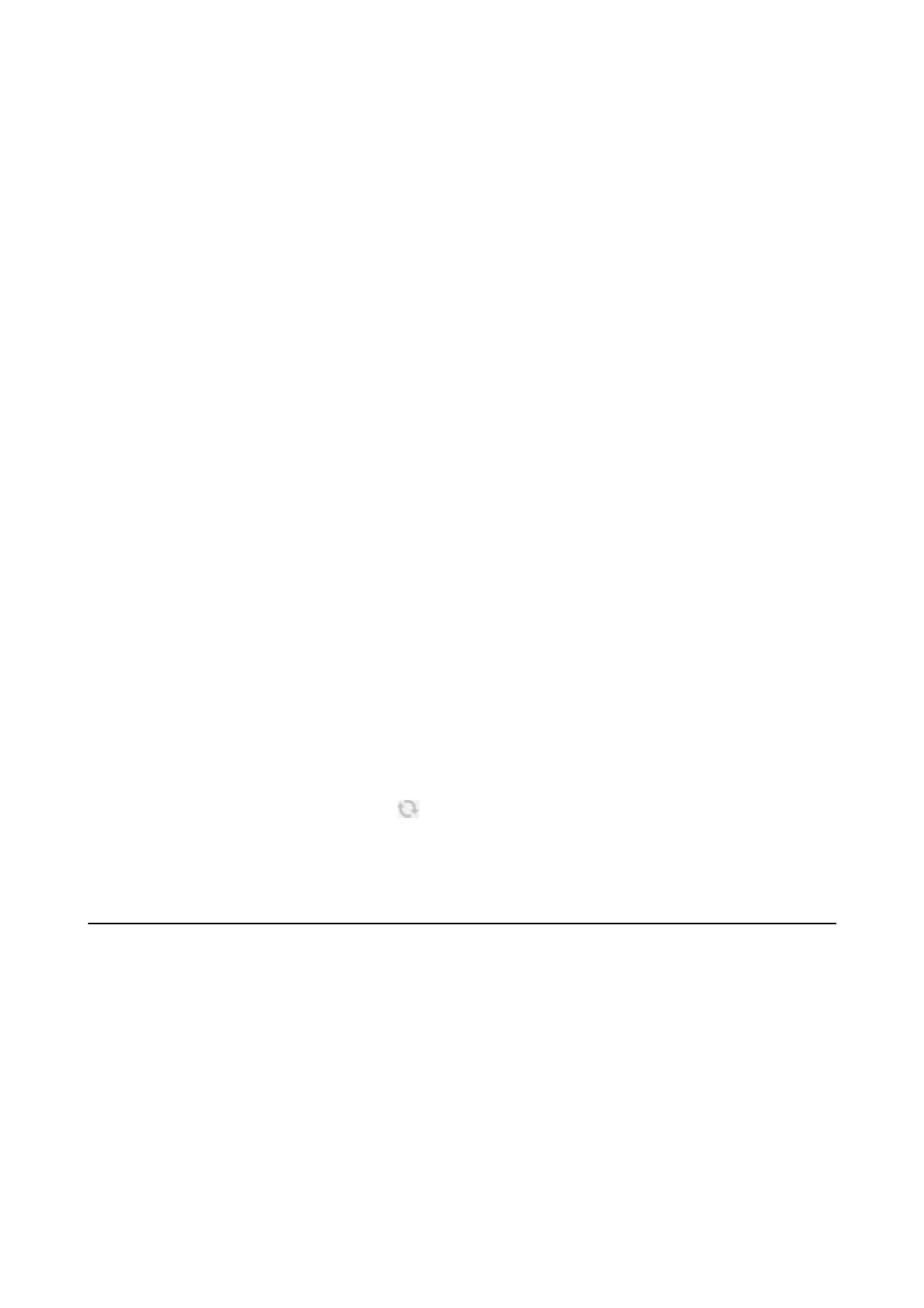 Loading...
Loading...