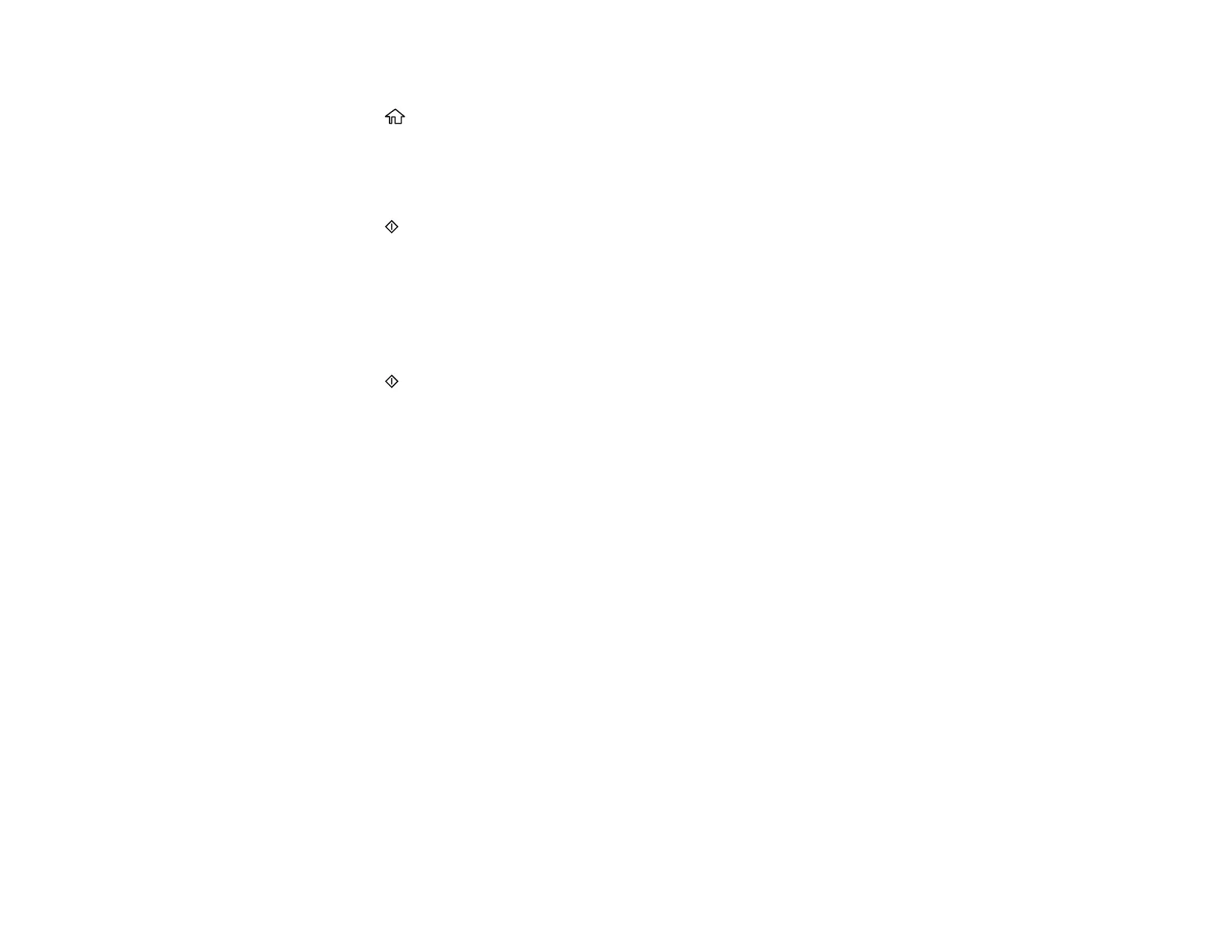110
1. Load paper in this size in your product: 3.5 × 5 inches (89 × 127 mm) or larger.
2. Press the home button, if necessary.
3. Press the arrow buttons to select Setup and press the OK button.
4. Select Maintenance and press the OK button.
5. Select Head Cleaning and press the OK button.
6. Press the start button to clean the print head.
Caution: Never turn off the product during a cleaning cycle or you may damage it.
You see a print head cleaning message on the LCD screen during the cleaning cycle. When the
cleaning cycle is finished, you see a completion message on the display screen.
7. Select Nozzle Check and press the OK button.
8. Press the start button to run a nozzle check and confirm that the print head is clean.
If you don’t see any improvement after cleaning the print head up to 2 times, turn the product off and wait
at least 6 hours. Then check the print head nozzles and try cleaning the print head again, if necessary. If
quality still does not improve, contact Epson.
Parent topic: Print Head Cleaning
Related tasks
Checking the Nozzles Using the Product Control Panel
Cleaning the Print Head Using a Computer Utility
You can clean the print head using a utility on your Windows or Mac computer.
1. Load paper in this size in your product: 3.5 × 5 inches (89 × 127 mm) or larger.
2. Do one of the following:
• Windows: Access the Windows Desktop and right-click the product icon in the Windows taskbar.
• Mac: In the Apple menu or the Dock, select System Preferences. Select Print & Fax, Print &
Scan, or Printers & Scanners, select your product, and select Options & Supplies. Select
Utility and select Open Printer Utility.
3. Select Head Cleaning.
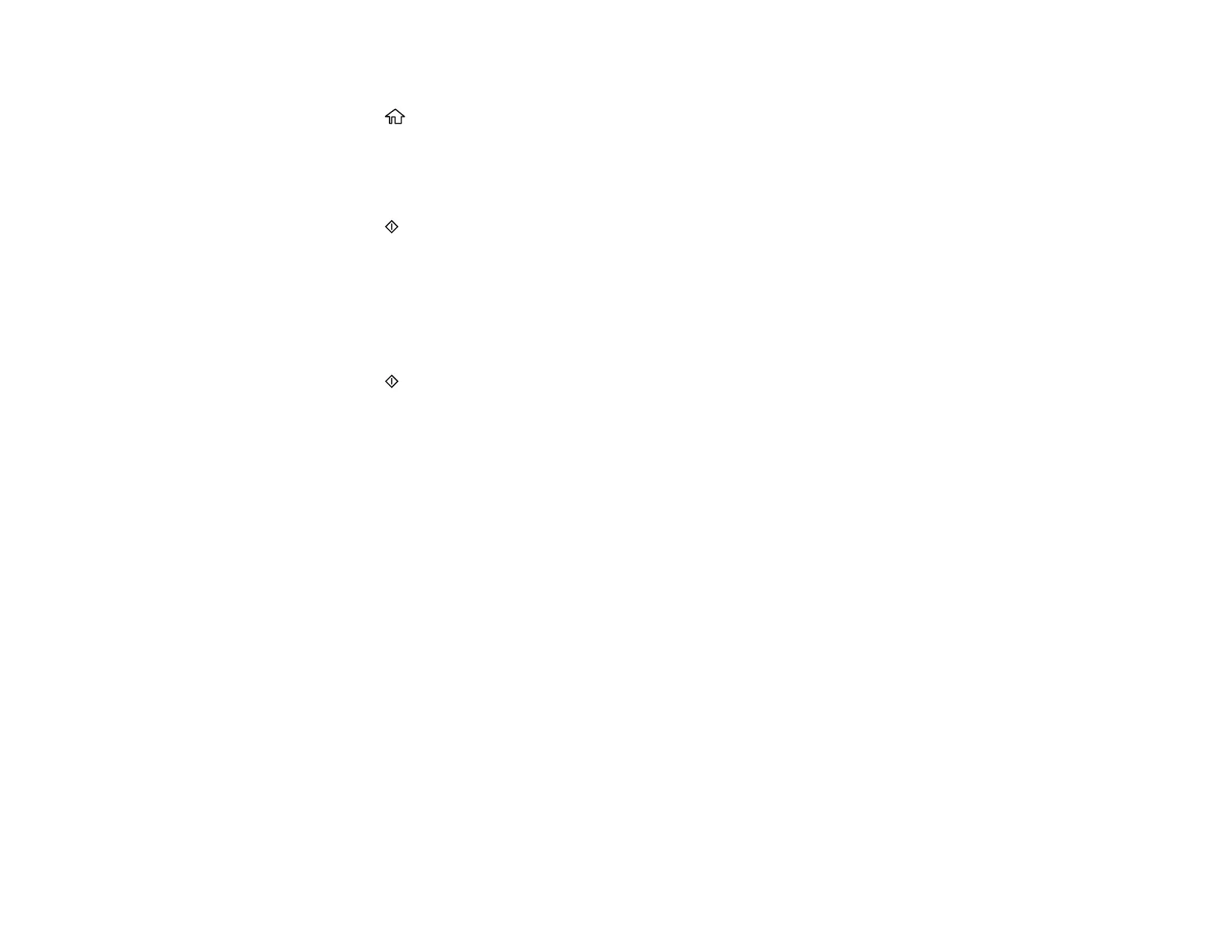 Loading...
Loading...