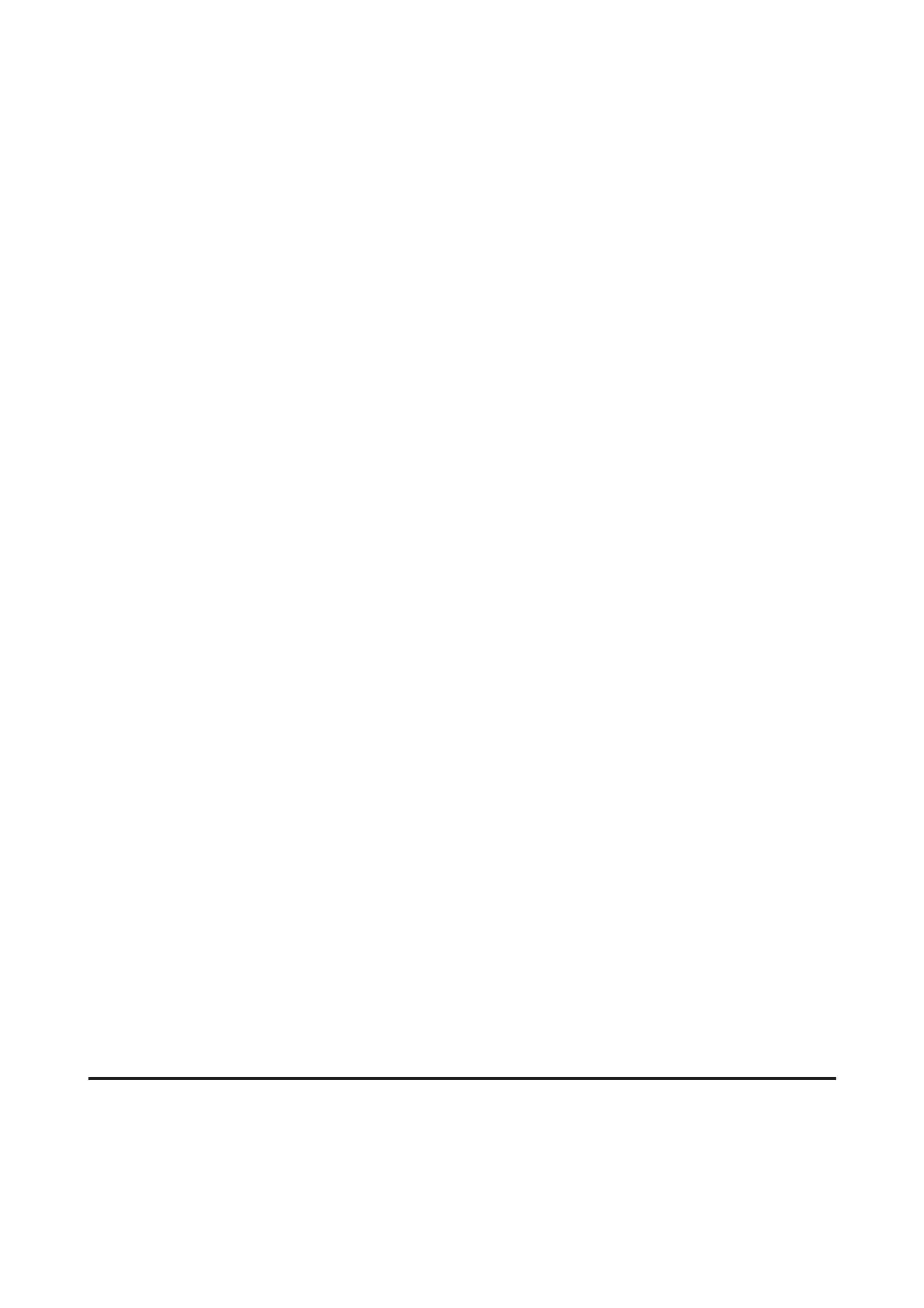❏ Make sure the paper type selected in the LCD menu or printer driver is appropriate for the type of paper loaded in
the product.
& “Selecting Paper” on page 27
❏ Remove each sheet from the output tray as it is printed.
❏ Do not touch or allow anything to come into contact with the printed side of paper with a shiny finish. To handle
your prints, follow the instructions of the paper.
❏ Run the Nozzle Check utility and then clean any print heads which produced a defective nozzle check result.
& “Checking the Print Head Nozzles” on page 133
❏ Run the Print Head Alignment utility.
& “Aligning the Print Head” on page 136
❏ From the product’s control panel, select the menu as shown below.
Setup > Maintenance > Thick Paper > On
For Windows, select Thick paper and envelopes from Extended Settings in your printer driver’s Maintenance
tab.
For Mac OS X 10.5.8, select On from the Thick paper and envelopes. To display the Thick Paper and Envelopes,
click through the following menus: System Preferences, Print & Scan (for Mac OS X 10.8 or 10.7) or Print & Fax
(for Mac OS X 10.6 or 10.5.8), your product (in the Printers list box, Options & Supplies, and then Driver.
❏ For Windows, if your printouts are still smeared when using Thick Paper and Envelopes, follow the instructions
below.
Select Short Grain Paper from Extended Settings in your printer driver’s Maintenance tab. This setting is not
available when Borderless or Anti-Copy Pattern are selected.
This function is only available for WF-7610 Series/WF-7620 Series.
❏ If you are printing high-density data on plain paper using automatic 2-sided printing, lower the Print Density and
choose a longer Increase Ink Drying Time in the Print Density Adjustment window (for Windows) or in the
Tw o- si de d P ri ntin g S et ting s ( fo r M ac OS X ) o f y ou r p ri nt er driver. The longer the Increase Ink Drying Time is, the
longer it takes to print.
❏ If the paper is smeared with ink after printing, clean the interior of the product.
& “Cleaning the interior of the product” on page 140
❏ If there is problem with copy quality, clean the surface of the scanner glass.
& “Cleaning the exterior of the product” on page 139
Miscellaneous Printout Problems
Incorrect or garbled characters
❏ Clear any stalled print jobs.
& “Canceling printing” on page 55
❏ Turn off the product and computer. Make sure the product’s interface cable is securely plugged in.
User’s Guide
Troubleshooting for Printing/Copying
175
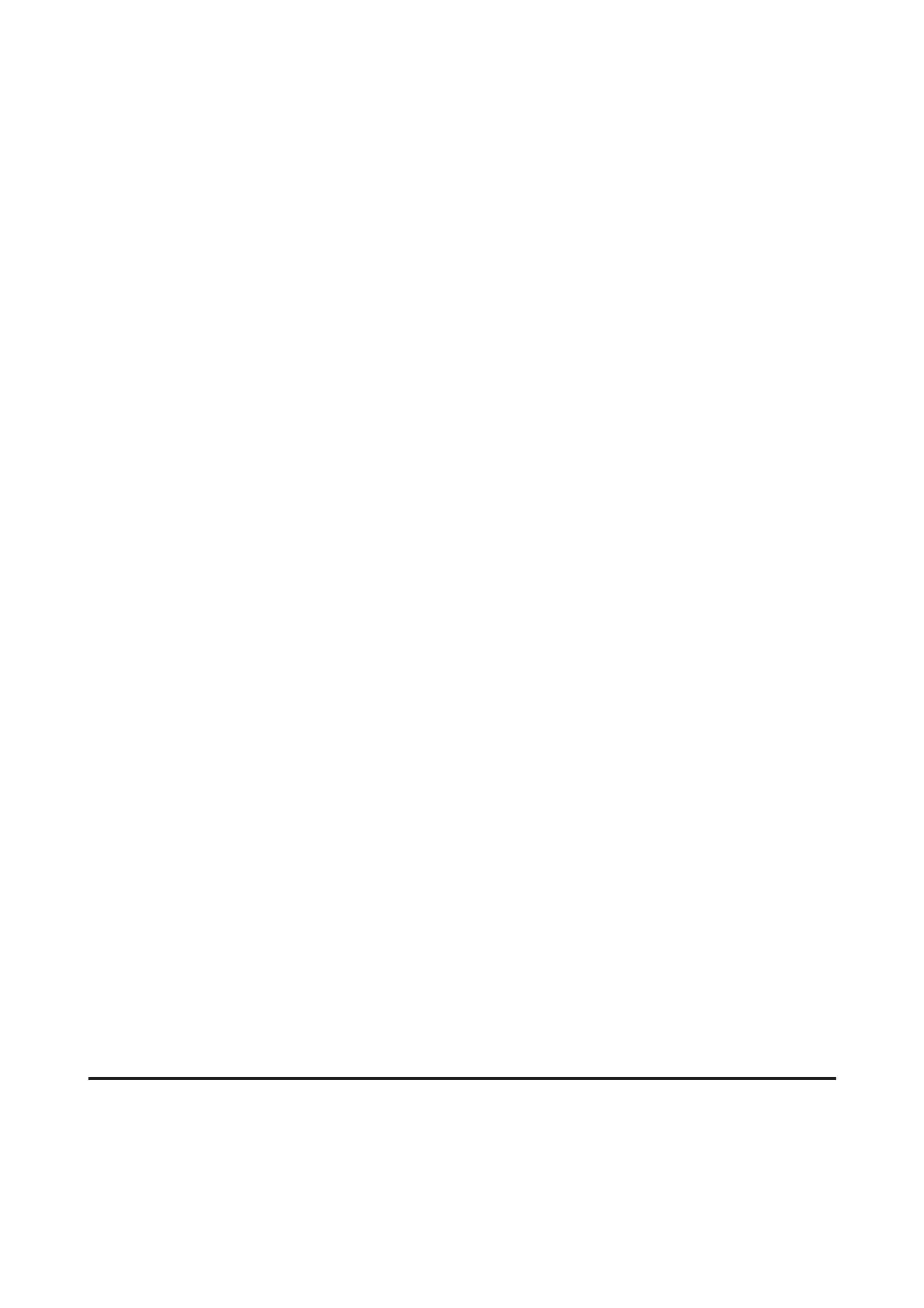 Loading...
Loading...