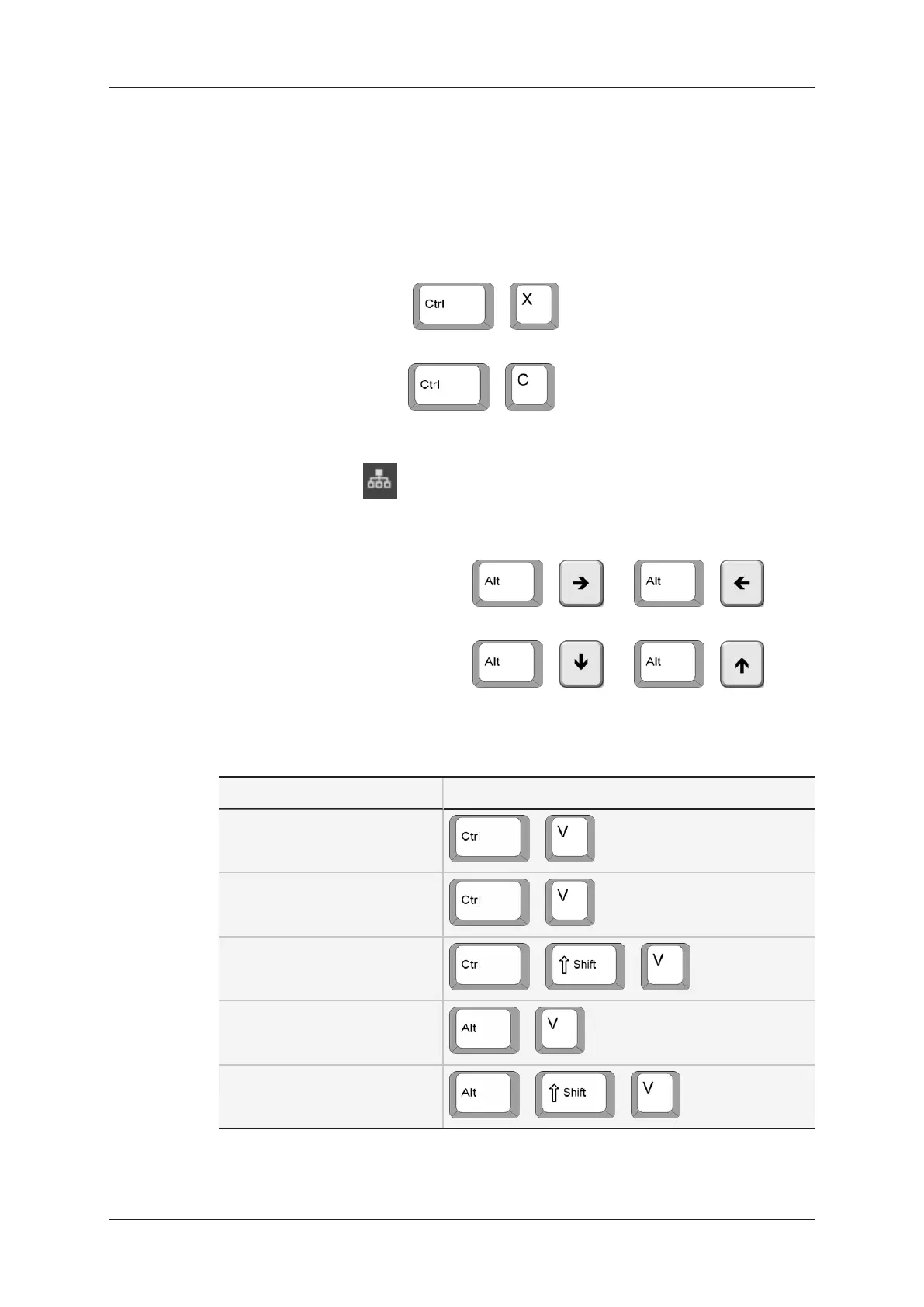How to Copy or Move Clips with a Keyboard
1. Select the local or remote clip(s) you want to move or copy.
See section "Selecting Items" on page 9 for more details on selecting clips.
2. Do one of the following actions:
◦ To move clips, press +
to empty the clip position and place the clips on the clipboard.
◦ To copy clips, press +
to keep the clips on the current clip position and place them on the clipboard.
3. To copy or move the clips to another EVS server, select the requested server via the
the Network icon . See section "Accessing Clips" on page 33.
4. In the grid view, select the page, bank and empty position you want to move your clips
to:
a. Go to the requested page with + and +
or use the touchscreen.
b. Go to the requested bank with + and +
or use the touchscreen.
c. Using the ↓ → ↑ ← keys, highlight the appropriate position to copy the clip(s).
5. Paste the selected clip(s) with one of the following actions:
To paste ... Press ...
a single clip +
several clips in Full Copy
mode in Paste Same Position
+
several clips in Short Copy
mode in Paste Same Position
+ +
several clips in Full Copy
mode in Paste Contiguous
+
several clips in Short Copy
mode in Paste Contiguous
+ +
The selected clips are moved or copied to the requested positions.
52 3. Clip Management
EVS Broadcast Equipment SA Issue 2.12.D- April 2020
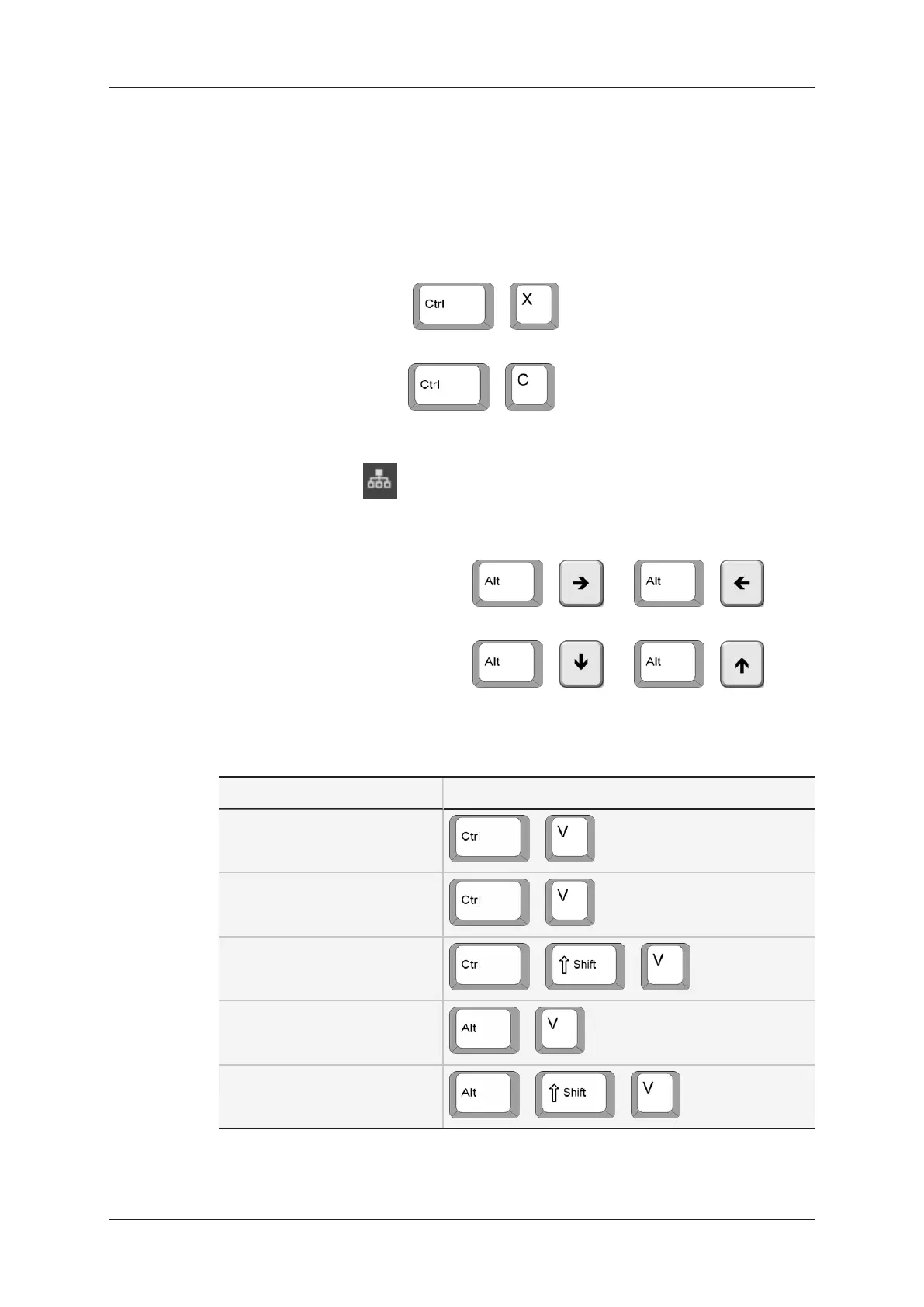 Loading...
Loading...