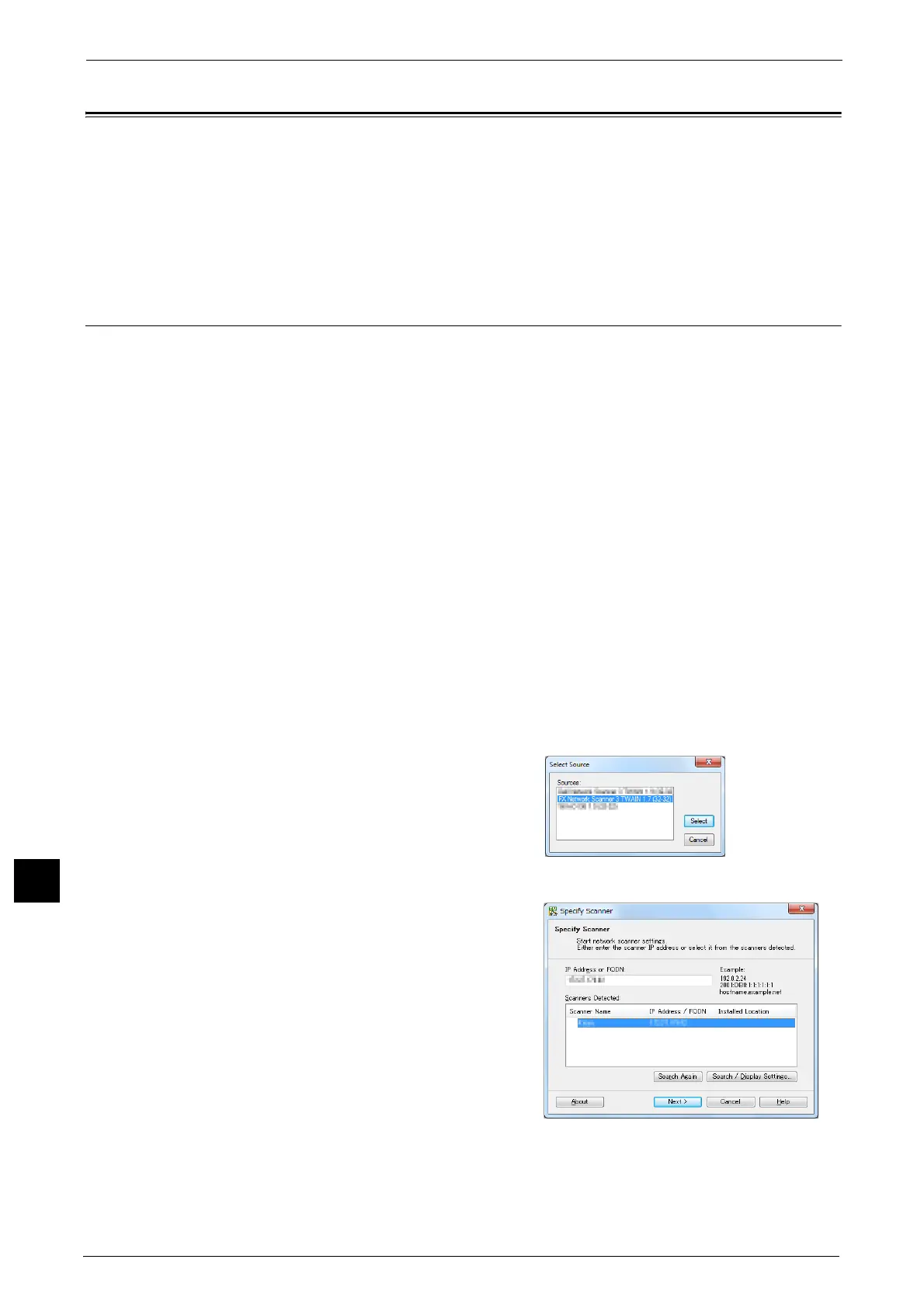12 Computer Operations
436
Computer Operations
12
Importing Scanned Data
This section describes how to import files from a machine's folder to your computer. The
following four methods are available.
Importing to a TWAIN Compatible Application.................................................................................................................. 436
Importing Using Stored File Manager 3 ................................................................................................................................ 438
Importing Using CentreWare Internet Services................................................................................................................... 440
Importing to a TWAIN Compatible Application
The following describes how to import files from a machine's folder to application software.
Network Scanner Driver is used to import stored files.
Network Scanner Driver is software that allows a client-side application to import stored files
(scan data) from a machine's folder via a network.
To use Network Scanner Driver, you must have Network Scanner Utility 3 installed on your
computer.
Note • The Network Scanner Utility 3 is stored in the Driver CD Kit.
To import files stored in a folder, prior settings are required, such as enabling ports. For more information, refer to "9 Scanner
Environment Settings" > "Configuration of Store to Folder" in the Administrator Guide. For information on the operation of
the application, refer to the documentation provided with the application.
For information on how to install Network Scanner Driver, refer to the "Readme" file included in the Driver CD Kit.
To learn about fields in the displayed dialog box, click [Help] to view the Network Scanner Driver's help.
1 Launch application software to which files are imported.
Important • The application must support TWAIN. TWAIN is a standard for scanners and other input devices.
Note • For notes and restrictions on the use of application software, refer to the "Readme" included in
Network Scanner Utility 3.
2 From the [File] menu, select the command for selecting the scanner (source).
3 Select [FX Network Scanner 3 TWAIN], and
click [Select].
4 From the [File] menu, select the command for importing the image from the scanner.
5 From the displayed list, click the scanner name
of the machine, and click [Next].
Note • If no scanners are shown in the list, click
[Search Again]. The application searches for
scanners.
• To change the display of scanner names, use
the dialog box that appears by clicking
[Search/Display Settings]. For more
information, refer to "Changing the display of
scanner names" (P.437).
• Only scanners on the network are
automatically listed. To view a scanner on
another network, click [Search/Display
Settings], and register the IP Address and
scanner name. For information on how to
register a scanner, refer to "Changing the
display of scanner names" (P.437).

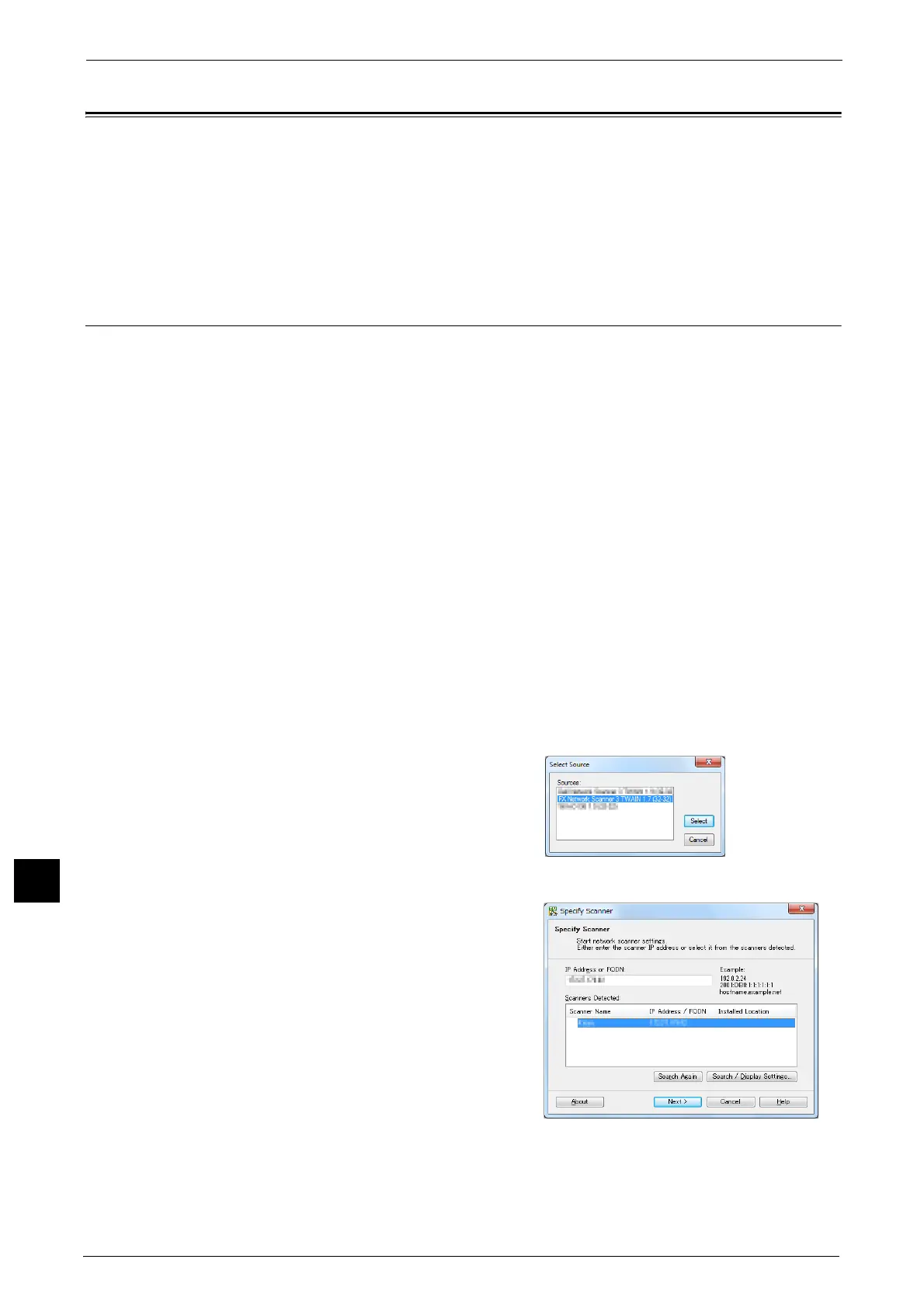 Loading...
Loading...