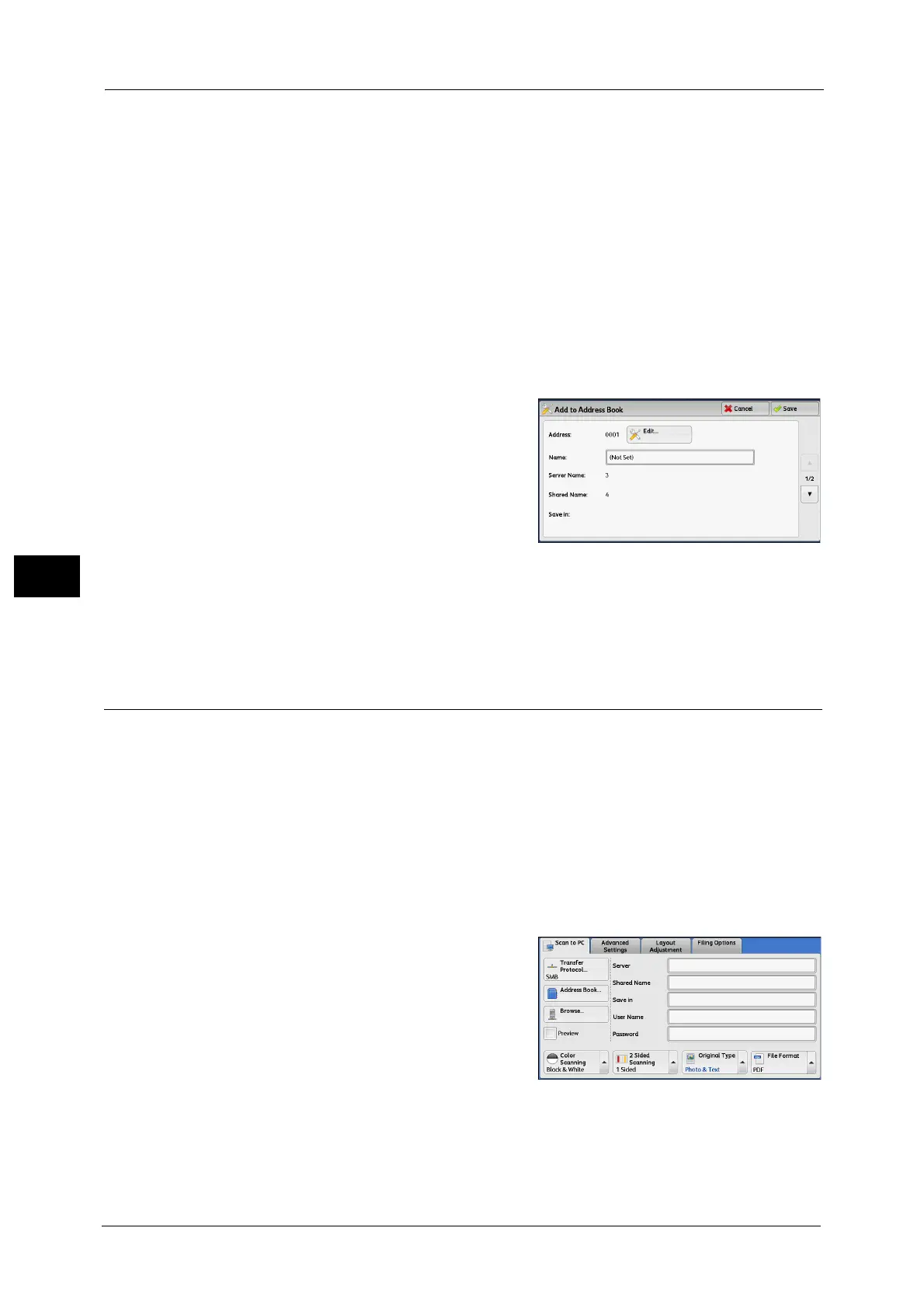5 Scan
332
Scan
5
Previous
Allows you to move to the upper directory.
Note • This button is grayed out if there is no upper directory.
Next
Allows you to move to the lower directory.
Note • This button is available when a folder is selected.
[Add to Address Book] Screen
This screen allows you to register the save destination specified in [Browse], in the Address
Book.
1 Select [Add to Address Book].
2 Select [Save].
Address
To change the address number, select [Edit] and
then the desired number.
Name
To change the recipient name, enter a new
name with the keyboard displayed by selecting
[Name].
Note • The recipient name may not be displayed depending on the settings.
Specifying a Destination
(Specifying a Destination PC Using the Screen Keyboard)
Enter information in the fields provided for the selected protocol, to specify a forwarding
destination.
Important • When using the My Folder feature in computer environment earlier than Windows 98/Windows
NT
®
, a destination user name in the earlier format (domain name\user name) will not be
determined automatically. Before scanning, change the user name with which you can log in
correctly.
Note • When you select [Login to Remote Accounts] for [Login Type] and select [Enabled] for [Scan to My
Folder] using CentreWare Internet Services, the scanned document can be transferred to a different
destination. You can select [Enabled] for [Scan to My Folder] only when [Login to Remote Accounts]
and [SMB] are selected for [Login Type] and [Transfer Protocol] respectively. For information on
configuration procedure, refer to the help of CentreWare Internet Services.
1 Select the item to be set.
Note • You can also select [Address Book] to enter
information.
• Fields displayed on the screen vary
depending on the selected protocol.

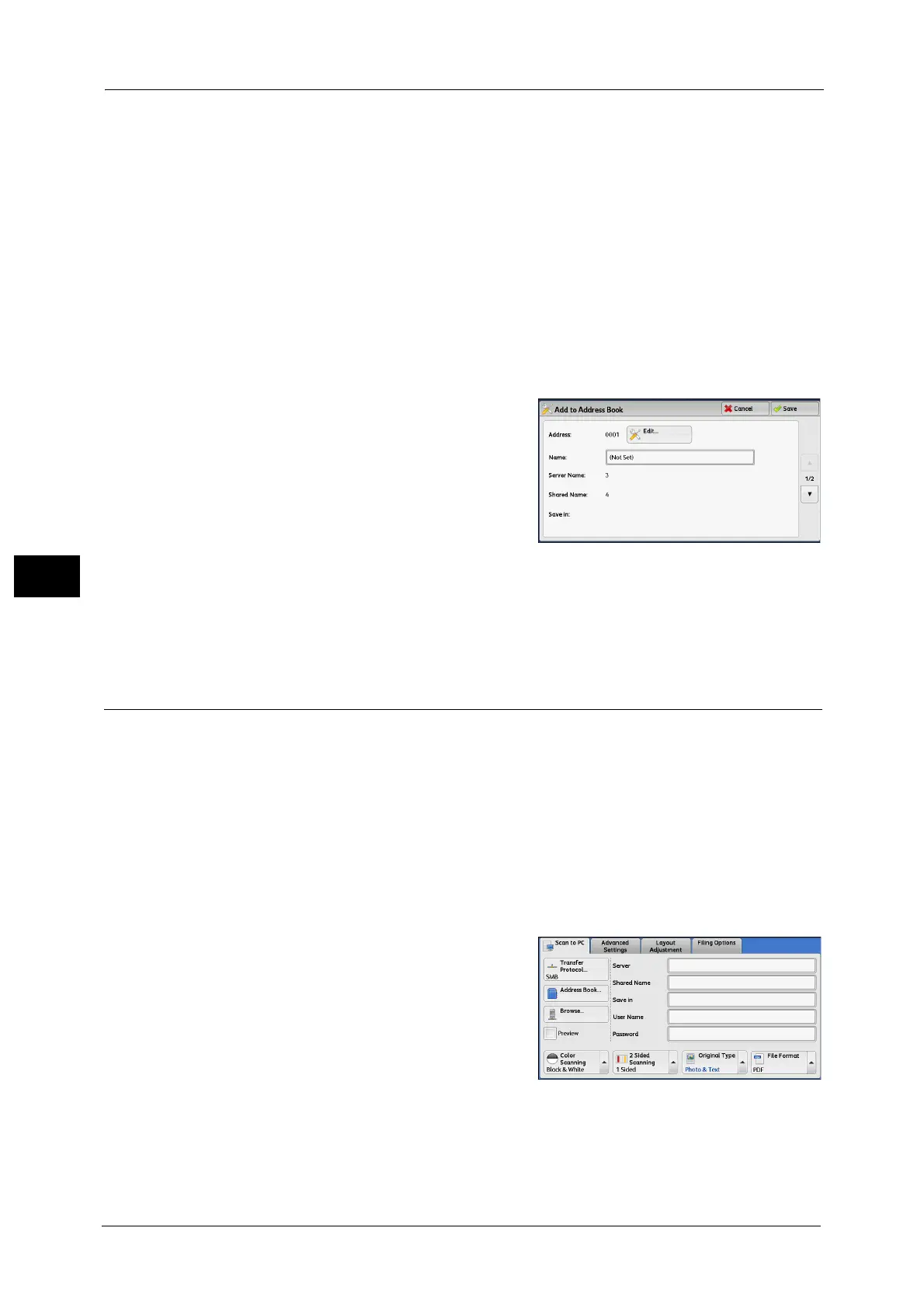 Loading...
Loading...