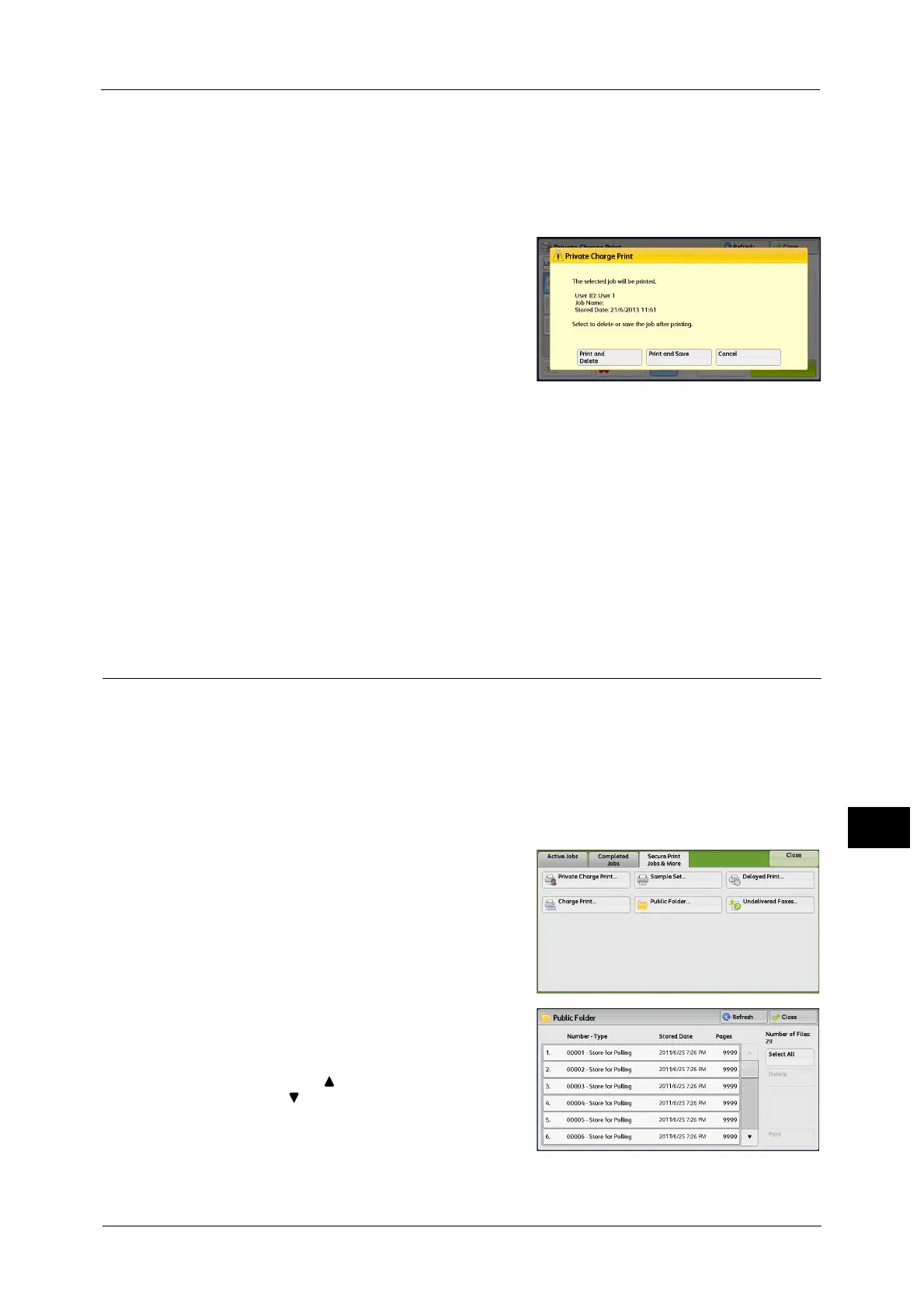Printing and Deleting Stored Jobs
441
Job Status
11
Print
Prints the Private Charge Print job. After printing, the job is deleted.
Refer to "When [Print] is Selected" (P.441).
When [Print] is Selected
1
Specify how to process the job after printing.
Note • The screen as shown on the right does not
appear if [Print Job Confirmation Screen] is
set to [Disabled] in the System
Administration mode. If [Disabled] is
selected, the machine automatically deletes
the job after printing without displaying the
confirmation screen. For more information,
refer to "5 Tools" > "Stored File Settings" >
"Print Job Confirmation Screen" in the
Administrator Guide.
Print and Delete
Starts printing the job. After printing, the job is deleted.
Print and Save
Starts printing the job. After printing, the job remains undeleted.
Cancel
Cancels printing the job.
Public Folder
This feature allows you to store data in the machine and send the data by operating on a
remote machine.
The following describes how to print or delete a job stored in a public folder.
For information on how to operate public folders, refer to "Store for Polling (Storing Files on the Machine that a Remote
Machine can Retrieve)" (P.261).
Note • This feature does not appear for some models. An optional component is required. For more
information, contact our Customer Support Center.
1 Select [Public Folder].
2 Select the job to be printed or deleted.
Note • Select [Refresh] to display the updated
information.
• Select [ ] to return to the previous screen or
[ ] to move to the next screen.
• Scroll the list by drag or flick operation to
switch the screen to be displayed. For
information on how to drag or flick, refer to
"Touch Screen" (P.97).

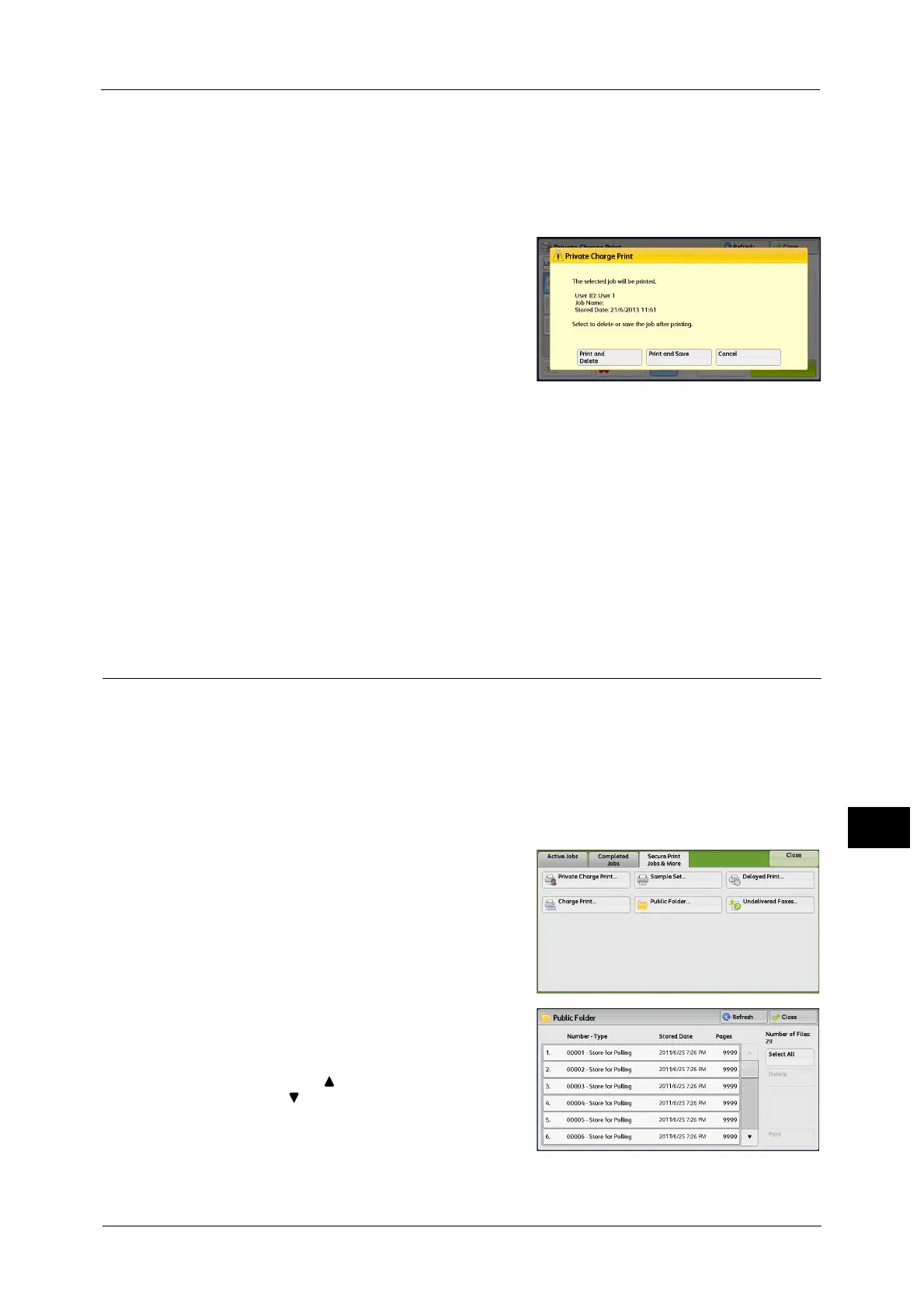 Loading...
Loading...