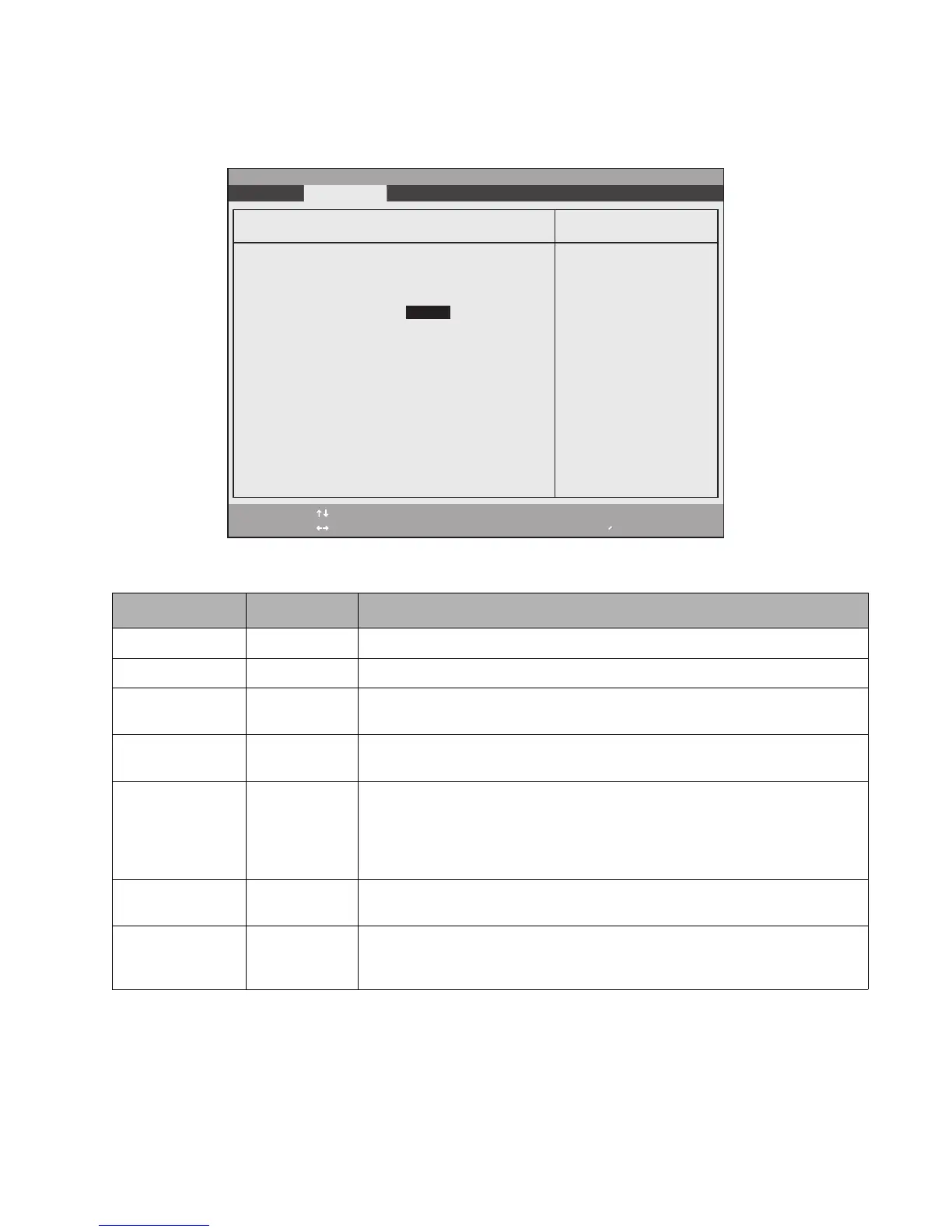BIOS Setup Utility 19
Event Logging Submenu 2
The Event Logging Submenu allows you to configure DMI (Desktop Management Interface) event logging options.
To access this submenu, select Event Logging Submenu from the Advanced menu.
Table 2-11. Event Logging Submenu Options
Option Settings Description
Event Log Capacity ----- Status of the event log is displayed.
Event Log Validity ----- Indicates whether data in the event log is valid.
View Event Log Enter Press the <Enter> key or select the [Enter] option to view the contents of the
event log.
Event Logging Disabled
Enabled
Determines whether DMI event logging is enabled.
System Boot Event Disabled
Enabled
This option is only available when [Enabled] is selected for Event Logging.
When [Enabled] is selected, the event may be logged.
When [Disabled] is selected, the event is ignored.
Clear All Event
Logs
No
Yes
Choose [Yes] to clear all DMI event logs at the next boot. (This setting is reset to
No after the event logs are cleared.)
Mark Events as
Read
Enter Press [Enter] or press the <Enter> key to mark all events currently in the event log
as read. Marked events will not be displayed the next time View Event Log is
selected.
F1 Help
ESC Exit
Select Item
Select Menu
-/Space
Enter
F9 Setup Defaults
F10 Save and Exit
Change Values
Select Sub-Menu
▲
Item Specific Help
Press <Enter> key to
view the contents of
the event log.
Event Logging
PhoenixBIOS Setup Utility
Event Log Capacity: Space Available
Event Log Validity: Valid
View Event Log: [Enter]
Event Logging: [Enabled]
System Boot Event: [Disabled]
Clear All Event Logs: [No]
Mark Events as Read: [Enter]
Exit Submenu
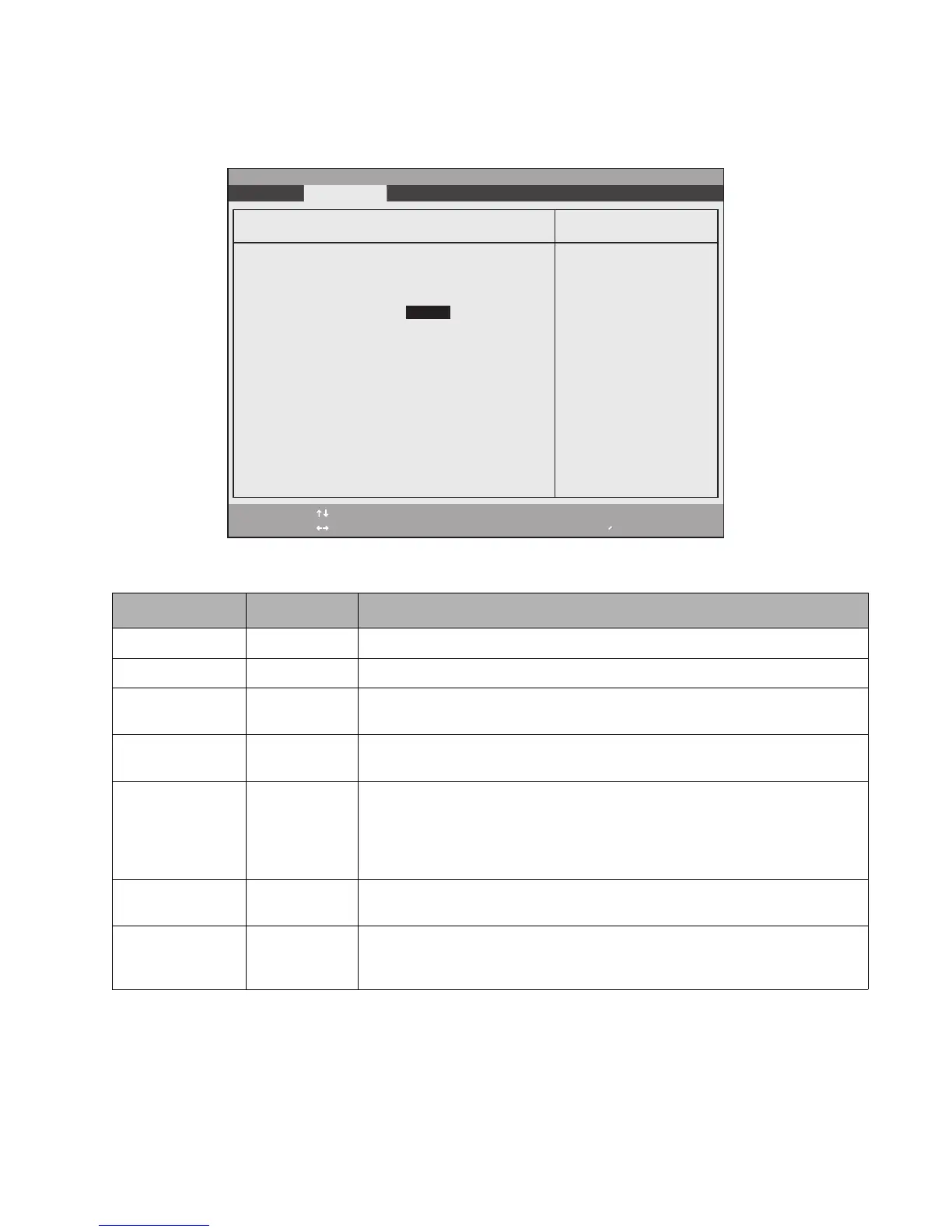 Loading...
Loading...