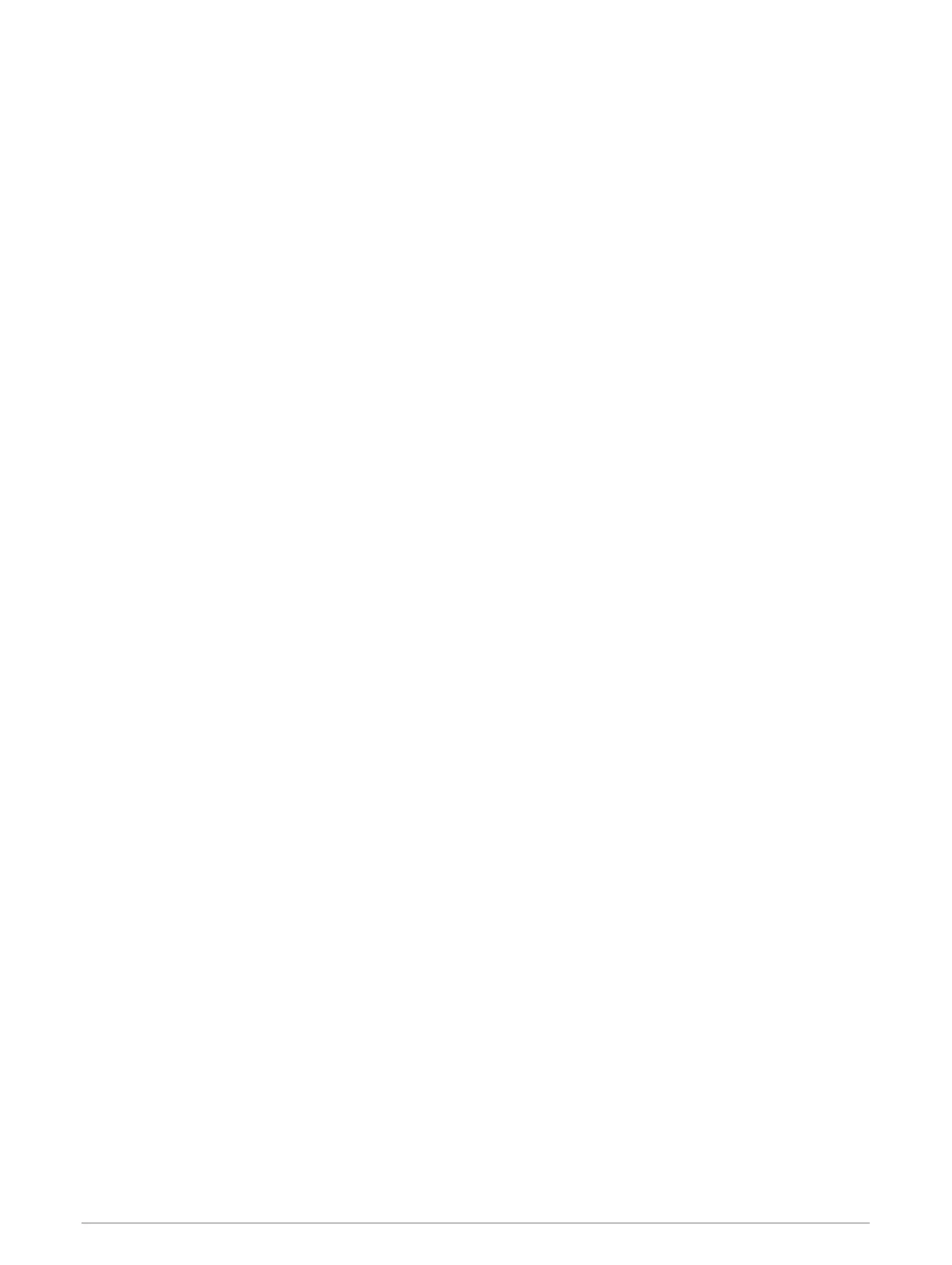Reversing a Route
You can switch the start and end points of your route to navigate the route in reverse.
1 Select Route Planner.
2 Select a route.
3 Select Reverse Route.
Tracks
A track is a recording of your path. The track log contains information about points along the recorded path,
including time, location, and elevation for each point.
Recording Track Logs
1 From the Main Menu, select Setup > Tracks > Track Log.
2 Select Record, Do Not Show or Record, Show On Map.
If you select Record, Show On Map, a line on the map indicates your track.
3 Select Record Method.
4 Select an option:
• To record tracks at a variable rate that creates an optimum representation of your tracks, select Auto.
• To record tracks at a specified distance, select Distance.
• To record tracks at a specified time, select Time.
5 Select Recording Interval.
6 Complete an action:
• If you selected Auto for the Record Method, select an option to record tracks more or less often.
NOTE: Using the Most Often interval provides the most track detail, but fills up the device memory quicker.
• If you selected Distance or Time for the Record Method, enter a value.
As you move with the device turned on, a track log is created.
Viewing the Current Track
1 Select Track Manager > Current Track.
2 Select an option:
• To show the current track on the map, select View Map.
• To show the elevation plot for the current track, select Elevation Plot.
Saving the Current Track
1 Select Track Manager > Current Track.
2 Select an option:
• Select Save Track to save the entire track.
• Select Save Portion, and select a portion.
Navigating a Saved Track
1 Select Where To? > Tracks.
2 Select a saved track.
3 Select Go.
Clearing the Current Track
Select Track Manager > Current Track > Clear Current Track.
6 Waypoints, Routes, and Tracks

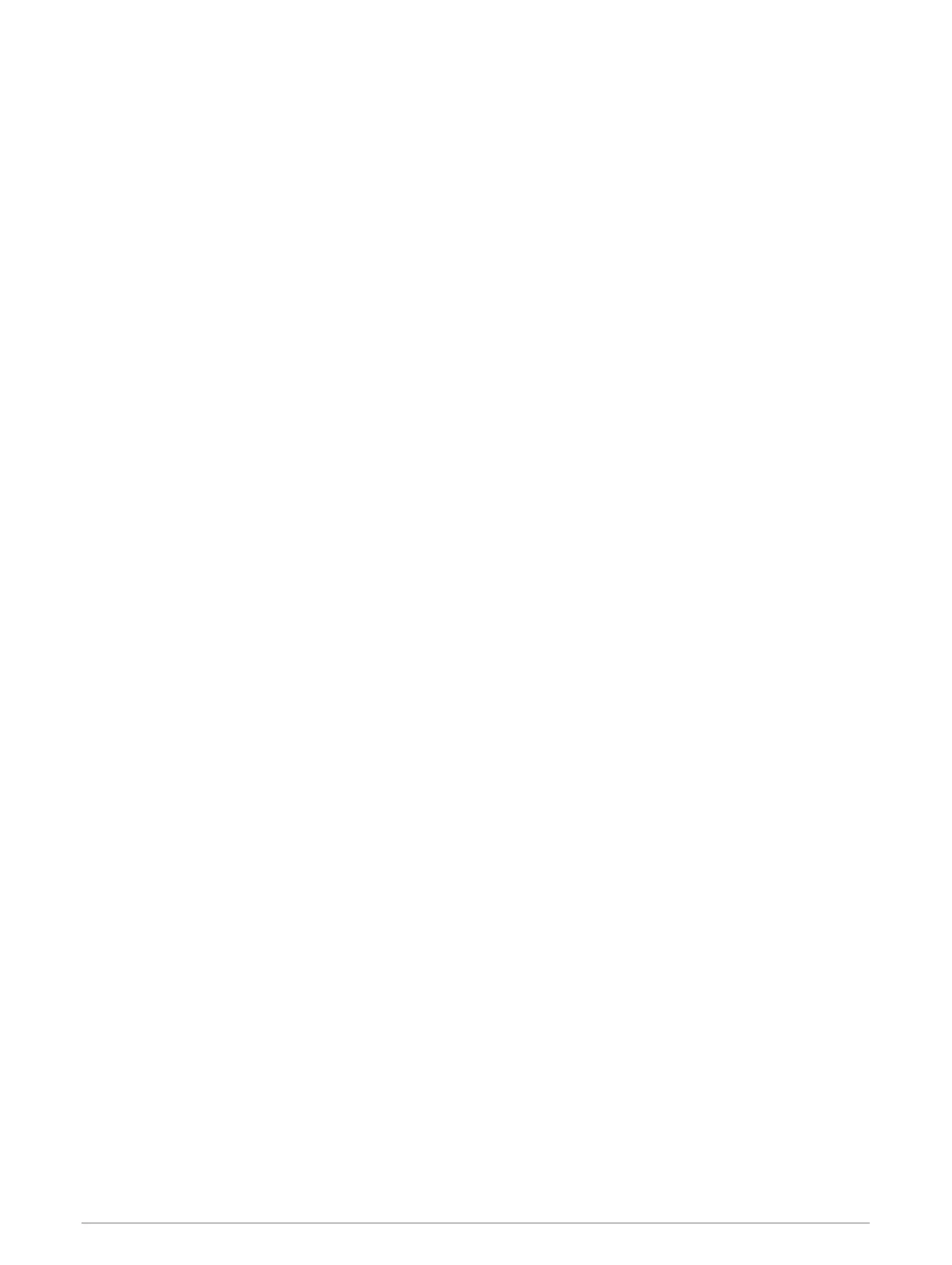 Loading...
Loading...