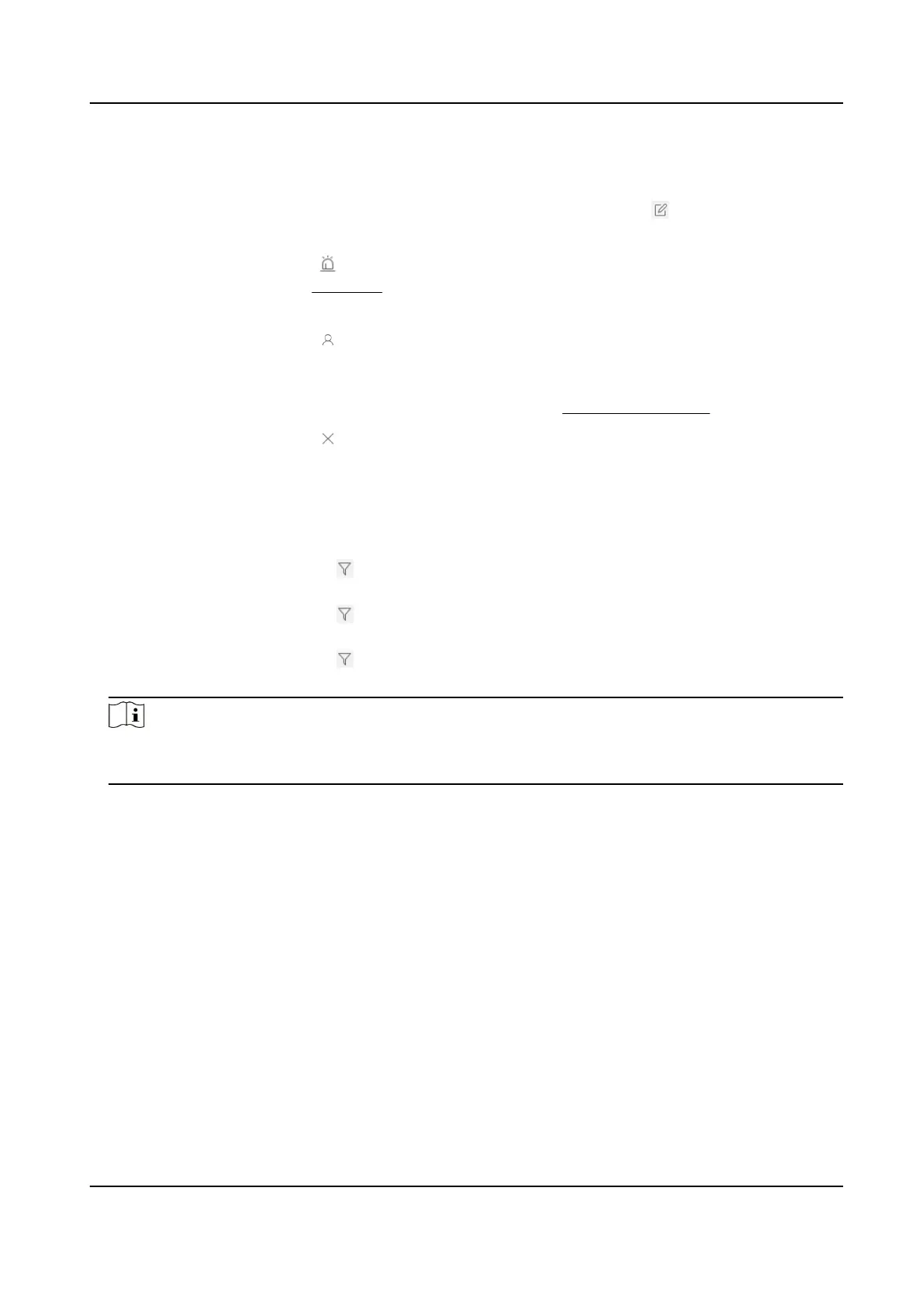The devices are added to Hik IP Receiver Pro and displayed on the device list.
9.
Oponal: Perform the following operaons as needed.
Edit Device For Administrator and permied operators, click to edit device's
account ID, device name, and key.
Enable Alarm
Service and Set
Zone
Click in the Operaon column to enable receiving alarms and set zones.
See Set Zone for details.
View Manager Click to view all users who can manage the device. If you are an
Administrator user, you can add and delete Operators. You can also
refresh the manager list and search for an operator who manages the
device. For detailed
informaon, see Manage Operators .
Delete Device Click to delete a device; or check mulple devices and click Delete to
delete the checked devices.
Synchronize
Device
Informaon
Select devices, and click Synchronize Device Informaon to Synchronize
device informaon excluding alarm-related informaon from Hik-Partner
Pro.
Filter Devices
●
Click in the Connecng Mode column, and check HPP, ISUP, and/or
Dual-Connecon to lter the devices.
●
Click in the Device Status column, and check Online and/or Oine to
lter the devices.
●
Click
in the Alarm Service column, and check Normal, Not Acvated,
and/or Not
Authencated to lter the devices.
Note
For ISUP5.0 encoding devices, sub-stream is priorized in live view, playback, and video
downloading.
3.4 Add Single Third-Party Device
You can add a third-party device to the Hik IP Receiver Pro by entering device account ID and
device name.
Steps
1.
On the Device page, click Add to enter the Add Device page.
2.
Check Third-Party Device as the Device Type.
3.
Select Single as the Adding Mode.
4.
Enter account ID and device name.
Hik IP Receiver Pro User Manual
11
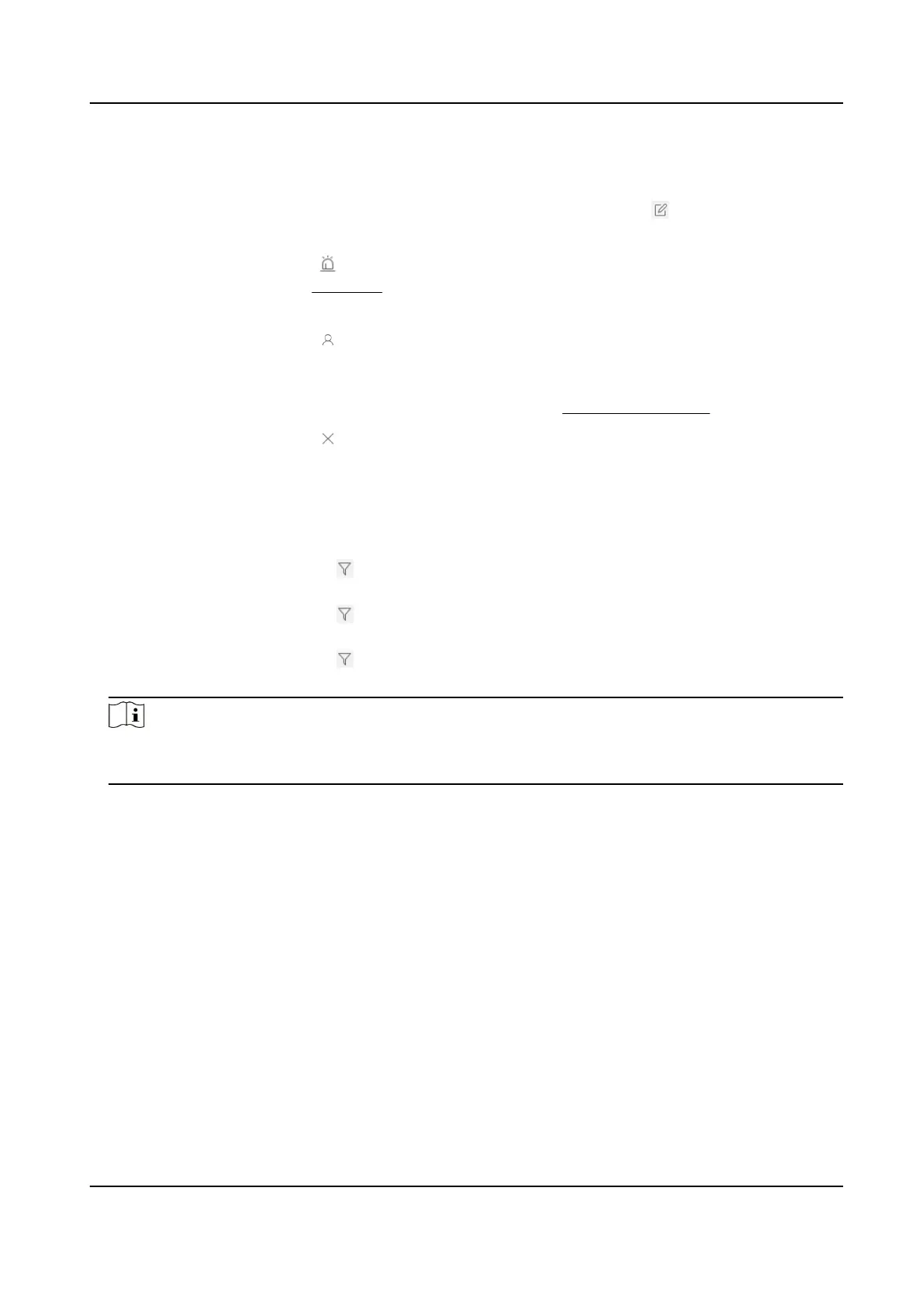 Loading...
Loading...