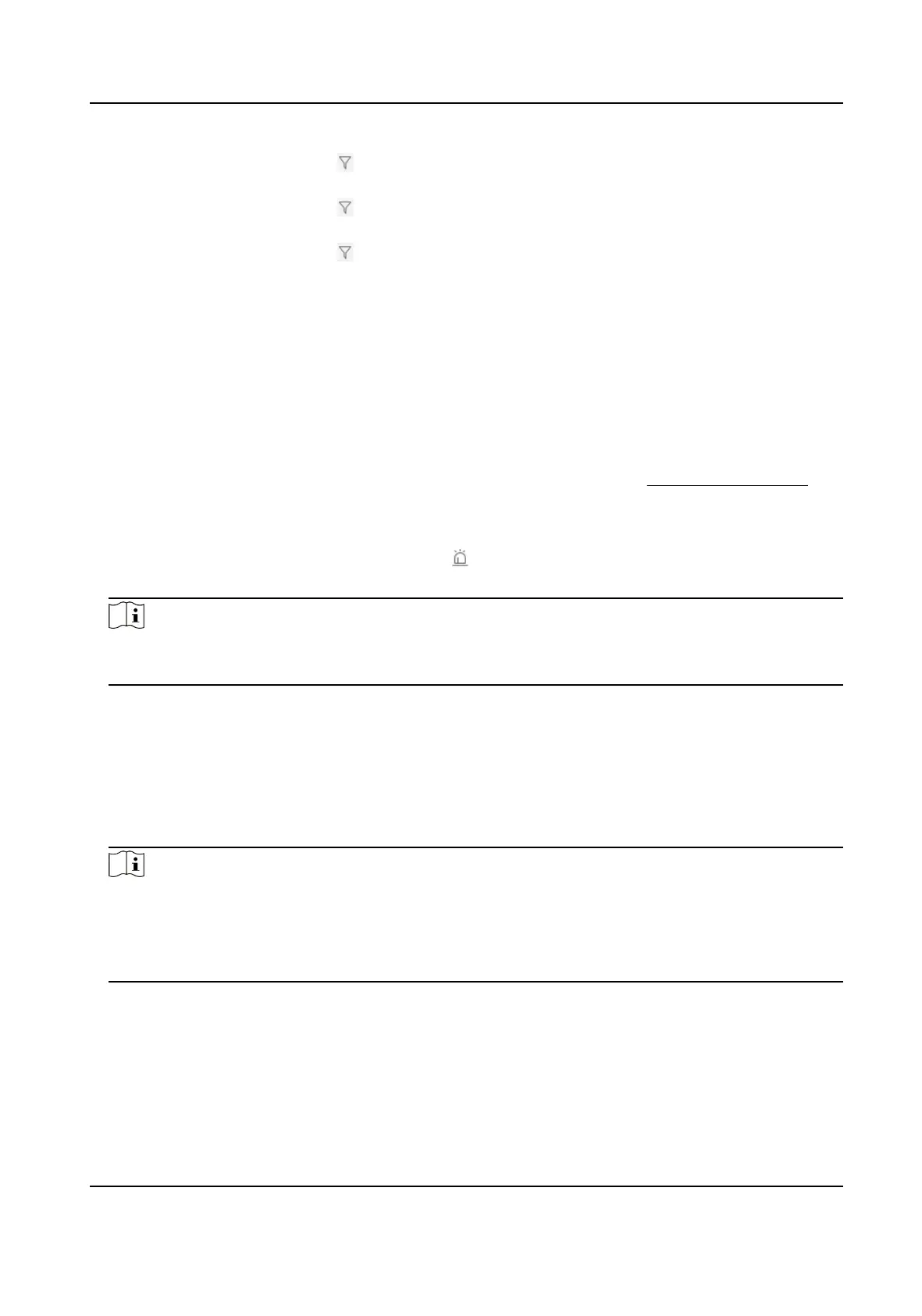Filter Devices
●
Click in the Connecng Mode column, and check HPP, ISUP, and/or
Dual-Connecon to lter the devices.
●
Click in the Device Status column, and check Online and/or Oine to
lter the devices.
●
Click
in the Alarm Service column, and check Normal, Not Acvated,
and/or Not
Authencated to lter the devices.
3.6 Enable Receiving Alarm and Set Paron (Area)
To receive and transmit alarms sent by devices added to Hik IP Receiver Pro, you should enable
alarm service rst. To manage mulple zones systemacally, you can add parons (areas) where
dierent zones can be added and managed.
Before You Start
Make sure you have added at least one device to Hik IP Receiver Pro. See Device Management for
details.
Steps
1.
On the Device page, select a device and click in the Operaon column.
2.
Check Enable Alarm Service to enable alarm service.
Note
By default, it is enabled. If this funcon is disabled, Hik IP Receiver Pro will not receive or
transmit alarm informaon from this device.
3.
Oponal: For encoding devices, select Plug-In and/or Auto-Download Video as the video
vericaon mode.
Plug-In
Verify alarm-related videos via plug-in.
Auto-Download Video
Alarm-related videos will be automacally downloaded for you to verify them.
Note
●
If you upgrade Hik IP Receiver Pro to version 1.7 or newer versions, the Auto-Download Video
and Plug-In will be enabled by default.
●
If you install Hik IP Receiver Pro for the rst me, the Auto-Download Video will be disabled
by default, and the Plug-In will be enabled by default.
4.
Click Add Paron(Area) to open the Add window.
5.
Enter the Paron (Area) No. and name.
6.
Click OK to save the
Paron (Area).
Hik IP Receiver Pro User Manual
14
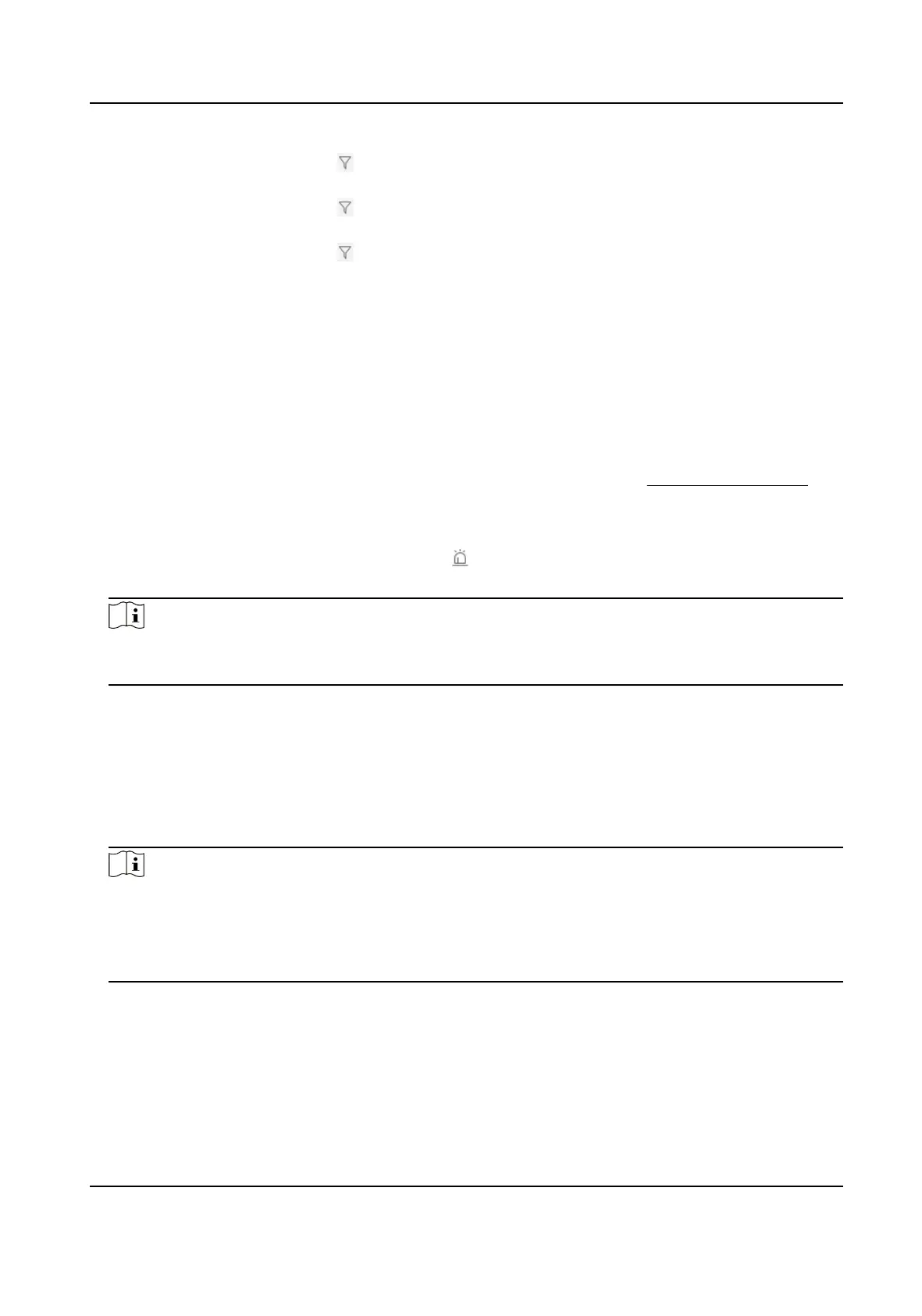 Loading...
Loading...