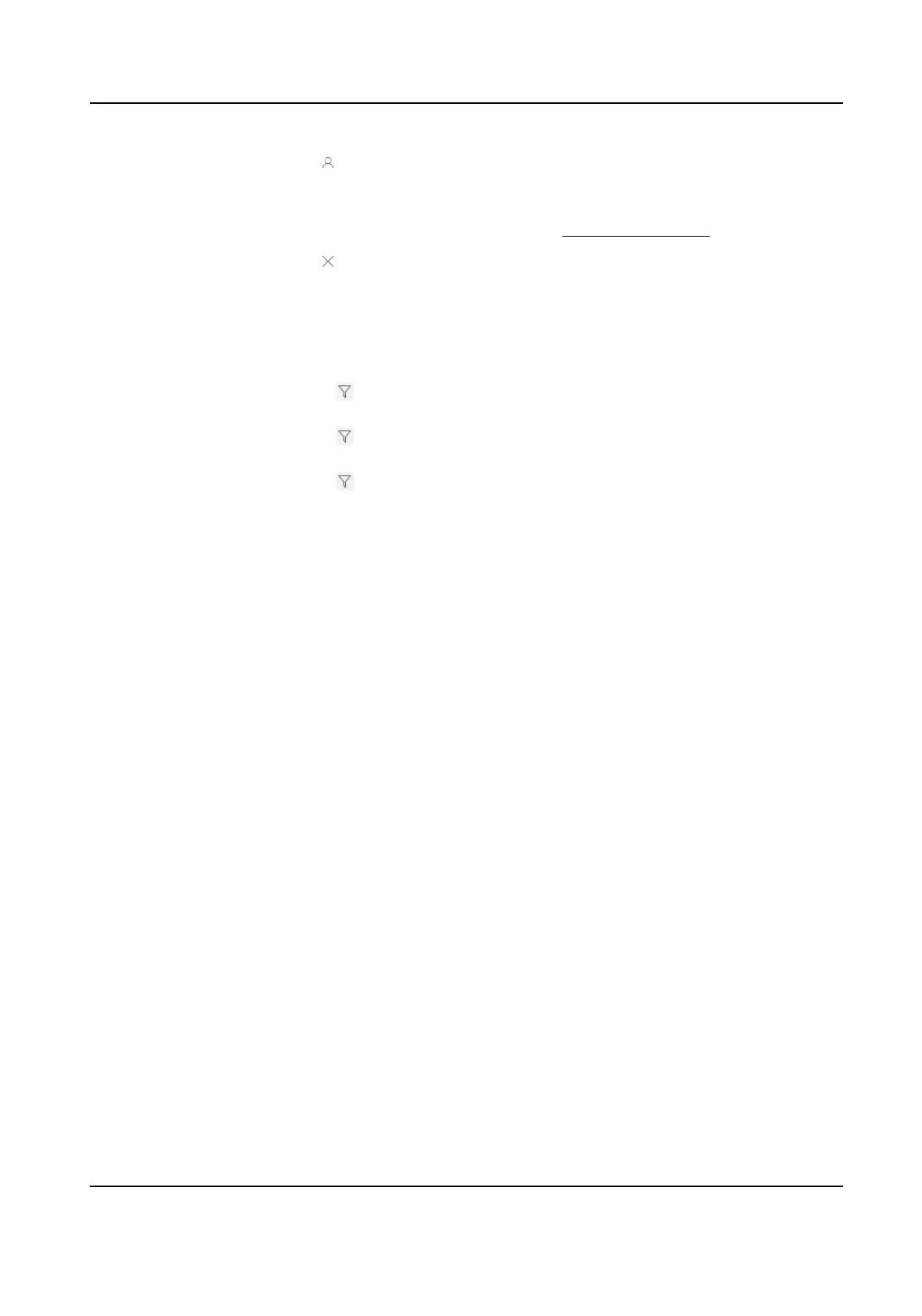View Manager Click to view all users who can manage the device. If you are an
Administrator user, you can add and delete Operators. You can also
refresh the manager list and search for an operator who manages the
device. For detailed
informaon, see Manage Operators .
Delete Device Click to delete a device; or check mulple devices and click Delete to
delete the checked devices.
Synchronize
Device
Informaon
Select devices, and click Synchronize Device Informaon to synchronize
device informaon excluding alarm-related informaon from Hik-Partner
Pro.
Filter Devices
●
Click in the Connecng Mode column, and check HPP, ISUP, and/or
Dual-Connecon to lter the devices.
●
Click in the Device Status column, and check Online and/or Oine to
lter the devices.
●
Click
in the Alarm Service column, and check Normal, Not Acvated,
and/or Not
Authencated to lter the devices.
3.3 Add ISUP5.0 Devices in a Batch
When there are mulple security control panels or encoding devices supporng ISUP5.0, you can
enter the device
informaon in a predened template and then import it to Hik IP Receiver Pro to
add devices in a batch.
Steps
1.
On the Device page, click Add to enter the Add Device page.
2.
Check ISUP5.0 as the Adding Method.
3.
Select Security Control Panel or Encoding Device as the Device Type.
4.
Select Batch Import as the Adding Mode.
5.
Click Export and save the
predened template (CSV le) on your PC.
6.
Open the exported template
le and enter the required informaon of the devices to be added.
Account ID
Up to 31 characters are allowed, and it should be the same with the device ID.
Device Name
You can custom the device name.
Key
Up to 32 characters are allowed, and it should be the same with ISUP login password.
Stream Key
The parameter is only for encoding devices.
7.
Click Import and select the edited template.
8.
Click OK to import the device
informaon to Hik IP Receiver Pro.
Hik IP Receiver Pro User Manual
10
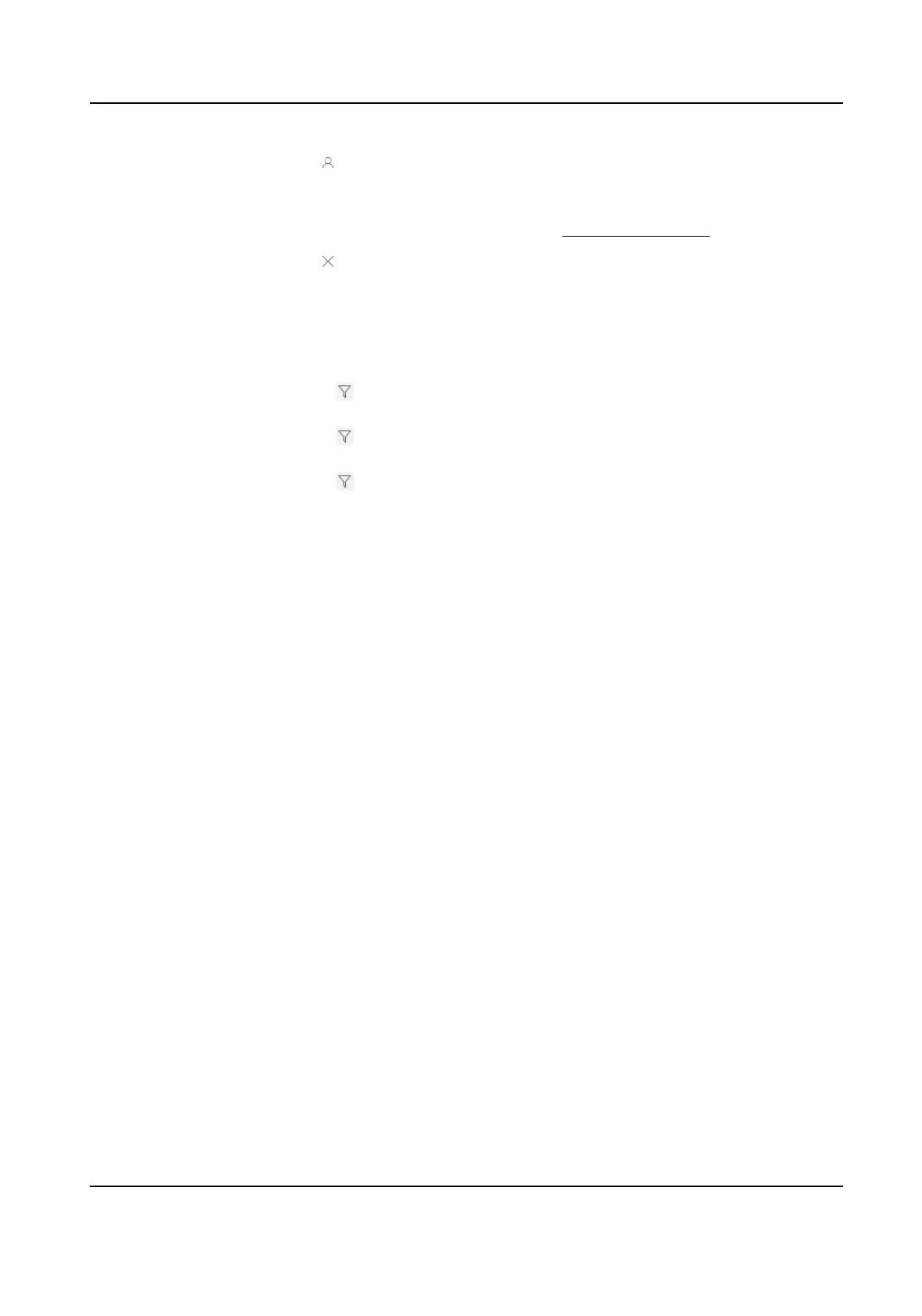 Loading...
Loading...