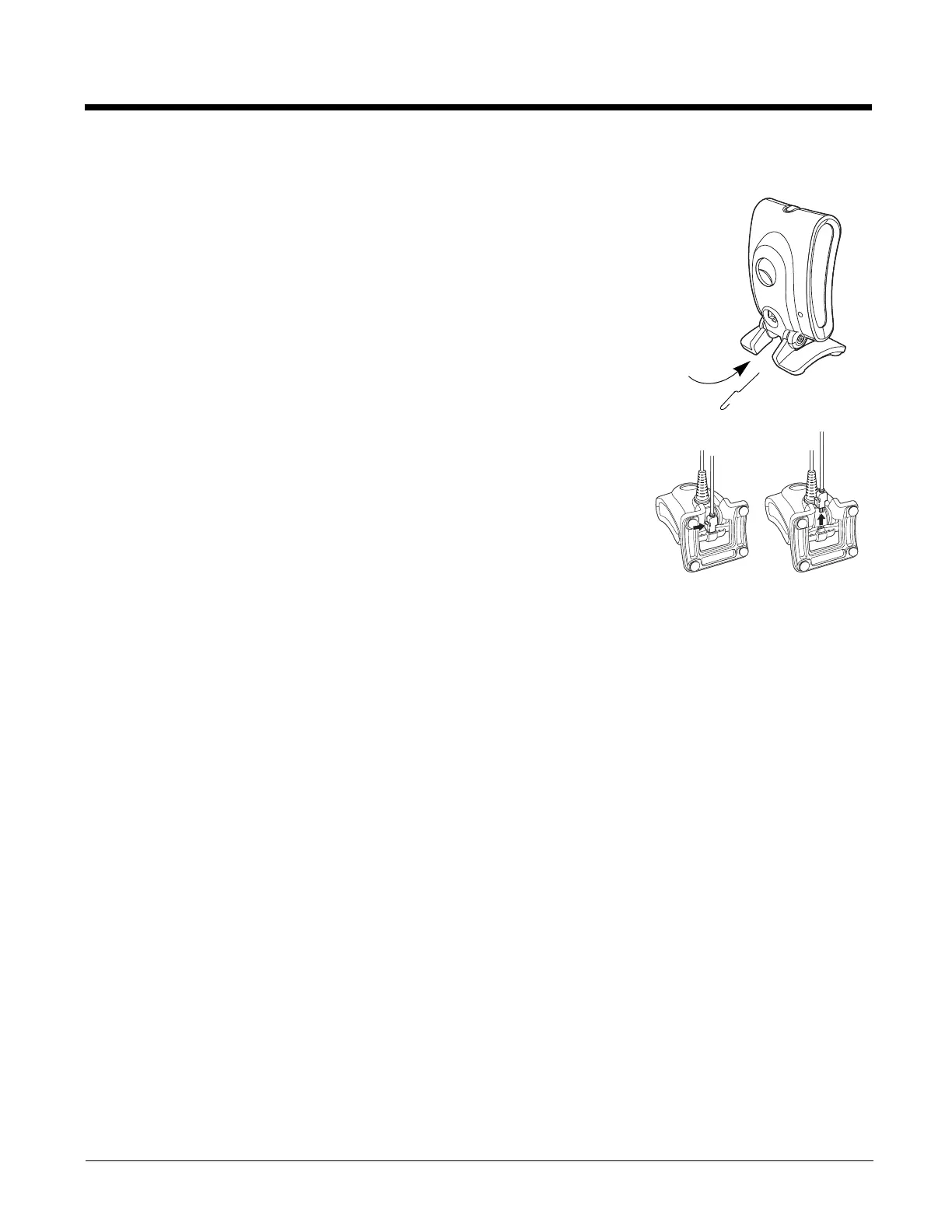13 - 2
Replacing a Genesis Interface Cable
1. Turn the power to the host system OFF.
2. Disconnect the scanner’s cable from the terminal or computer.
3. Locate the small hole on the under side of the scanner. This is the cable release.
4. Straighten one end of a paper clip.
5. Insert the end of the paper clip into the small hole and press in. This depresses
the retention tab, releasing the connector. Pull the connector out while
maintaining pressure on the paper clip, then remove the paper clip.
6. Replace with the new cable.
Insert the connector into the opening and press firmly. The connector is keyed to
go in only one way, and will click into place.
Replacing a Genesis EAS Cable
1. Turn the power to the host system OFF.
2. Disconnect the scanner’s cable from the terminal or computer.
3. Press the release lock on the EAS cable.
4. Pull the connector out.
5. Follow the steps from Replacing a Genesis Interface Cable (see page 13-2) to
remove the interface cable.
6. Replace with the new EAS cable. Insert the connector into the opening and it will
click into place.
Troubleshooting a Corded Scanner
The scanner automatically performs self-tests whenever you turn it on. If your scanner is not functioning properly, review
the following Troubleshooting Guide to try to isolate the problem.
Is the power on? Is the aimer on?
If the aimer isn’t illuminated, check that:
• The cable is connected properly.
• The host system power is on (if external power isn’t used).
• The trigger works.
Is the scanner having trouble reading your symbols?
If the scanner isn’t reading symbols well, check that the symbols:
• Aren’t smeared, rough, scratched, or exhibiting voids.
• Aren’t coated with frost or water droplets on the surface.
• Are enabled in the scanner or in the decoder to which the scanner connects.
Is the bar code displayed but not entered?
The bar code is displayed on the host device correctly, but you still have to press a key to enter it (the Enter/Return key or
the Tab key, for example).
• You need to program a suffix. Programming a suffix enables the scanner to output the bar code data plus the key you
need (such as “CR”) to enter the data into your application. Refer to Prefix/Suffix Overview on page 4-1 for further
information.
Does the scanner read the bar code incorrectly?
If the scanner reads a bar code, but the data is not displayed correctly on the host screen:
• The scanner may not be programmed for the appropriate terminal interface.
For example, you scan “12345” and the host displays “@es%.”
Reprogram the scanner with the correct Plug and Play bar code. See Programming the Interface beginning on page 2-1.

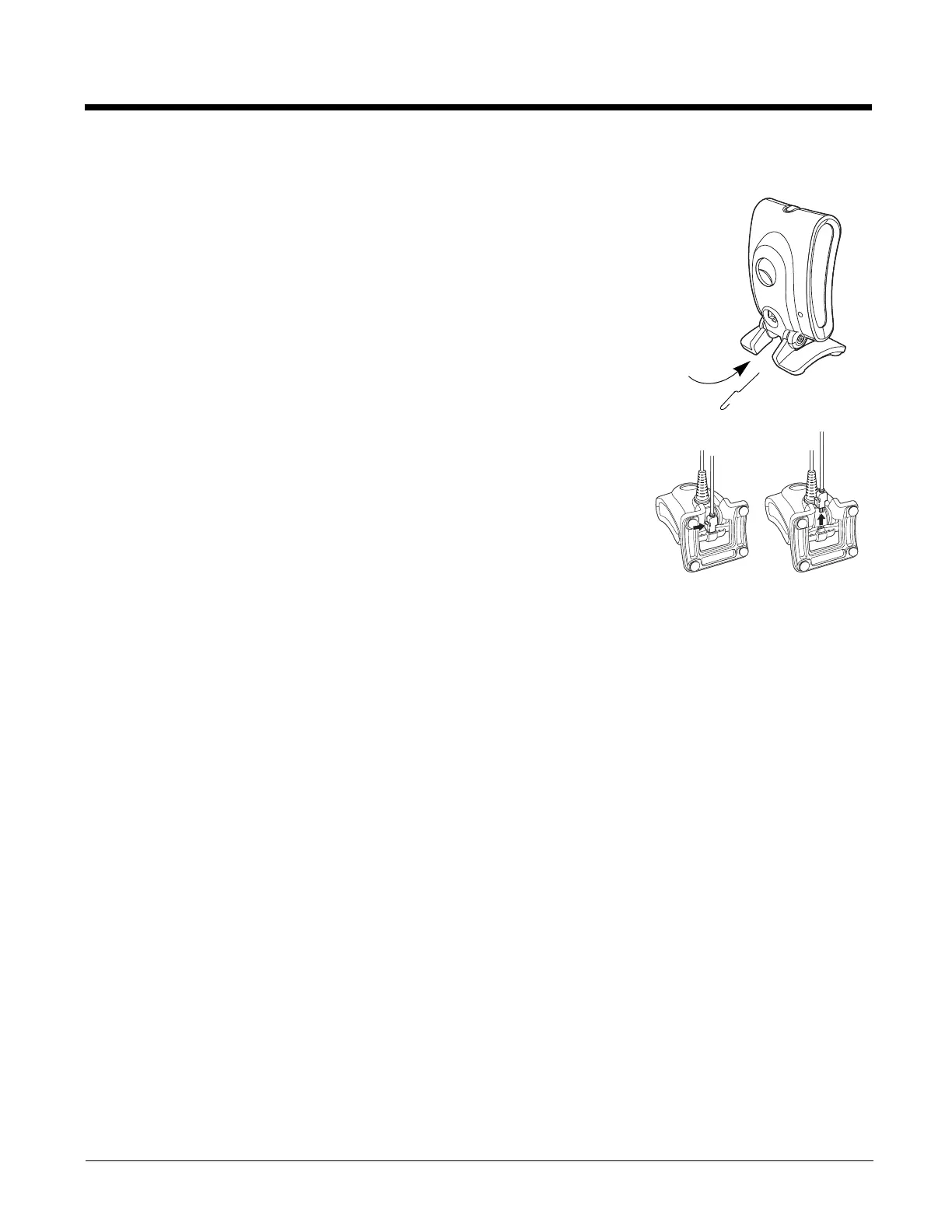 Loading...
Loading...