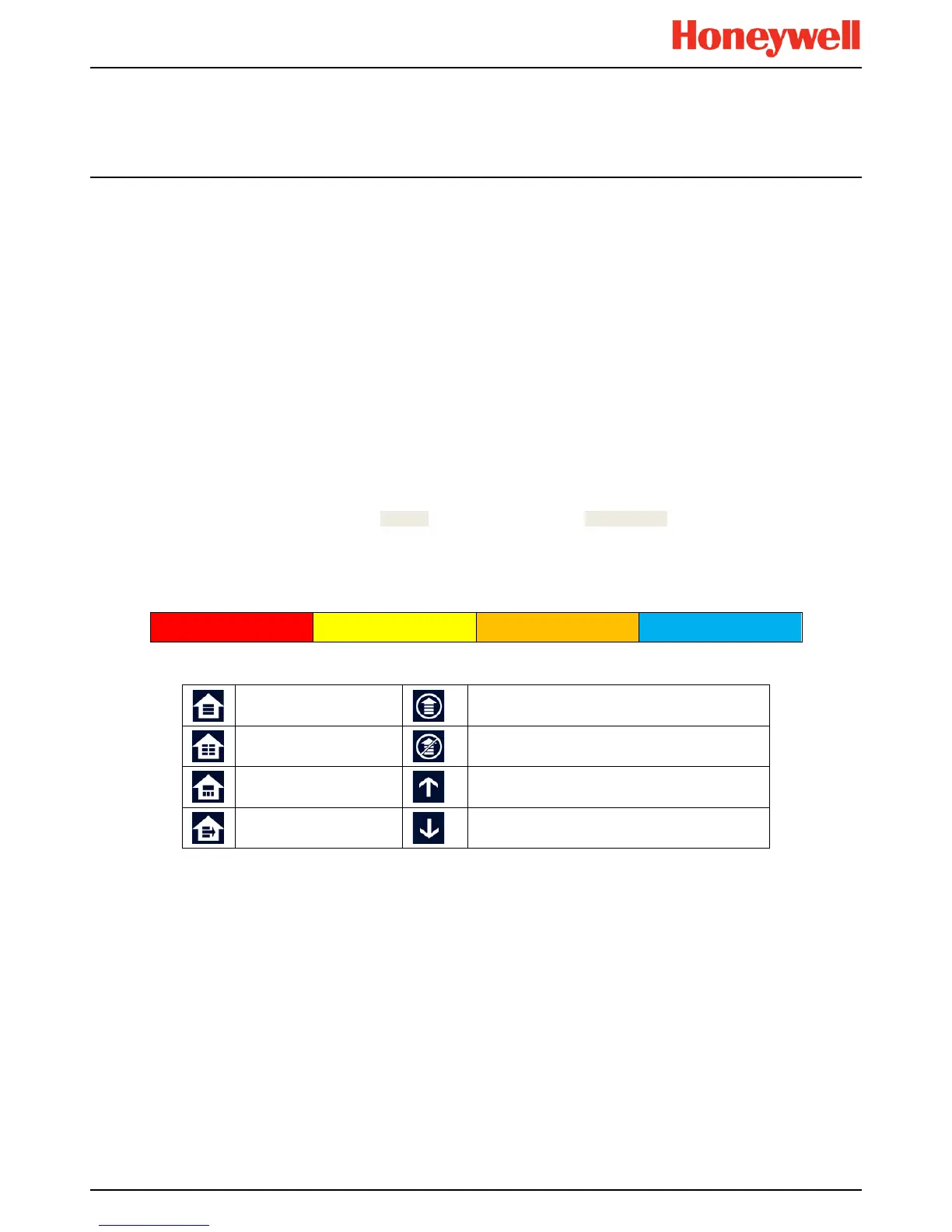Daily Operation
MAN0996_Iss 1_02/16 Touchpoint Plus
Pt. No. 3011M5044_EN 27 User Guide
4.6
Normal Operation (Safety
Functions)
During normal operation:
• The Touchpoint Plus system will collect sensor data every 250 ms from its Input / Output modules.
• The Cause and Effect matrix will be evaluated every 250 ms, and commands sent accordingly to the appropriate
output channels. System response time is ≤1 s.
• Any change in status of an I/O channel will be reported to the User Interface and logged in the event history.
• Events (Alarms, Faults, Inhibits, etc.) will be reported to the User Interface and logged in the event history.
• Any fault within the system will activate the System Fault relay.
• Any failure of the safety function i.e. due to major fault or power loss will activate the System Failure relay.
4.7 Operating Overview
See (or print) Ch.12
Icon
Glossary
for easy reference.
4.7.1 Touchscreen
The colour Touchscreen is activated using a finger or a soft stylus (only). Do not use sharp or abrasive objects as they
may cause irreparable damage.
All interactions are single tap (no gestures or swipes). Some actions open a new Window; depending on the window type,
they can be closed by touching the X or [Cancel] button, or by touching the [Home / View] button.
4.7.2
User Interface
Scr
een
The icons in the navigation toolbar are used to toggle through the User Interface options, as shown in the tables below.
Alarm Event Fault Event Warning Event Inhibit Event
Auto Scrolling Toggle (active events are locked
at the top of the list, other events scroll down)
Scroll the list down
Table 7. Home Screen Icons
Notes:
• Flashing Colour – New Events
• Steady Colour – Acknowledged Events
• Channel List View – Display shows up to six inputs and events with automatic or manual scrolling.
• Channel Tile View – Display shows up to eight inputs and events.
• Channel Summary View – Display shows total counts for alarm 1, alarm 2, alarm 3, fault, warning and inhibits.
• Output Channel List View – Display shows up to eight outputs and events.
Events flash until acknowledged, and they stay coloured until the causative event is cleared / reset.
Touch any colour, channel or event if you want to see more information. You can also touch a filter icon (see below) to
show only items in that colour band, which is useful when you have multiple events demanding attention.

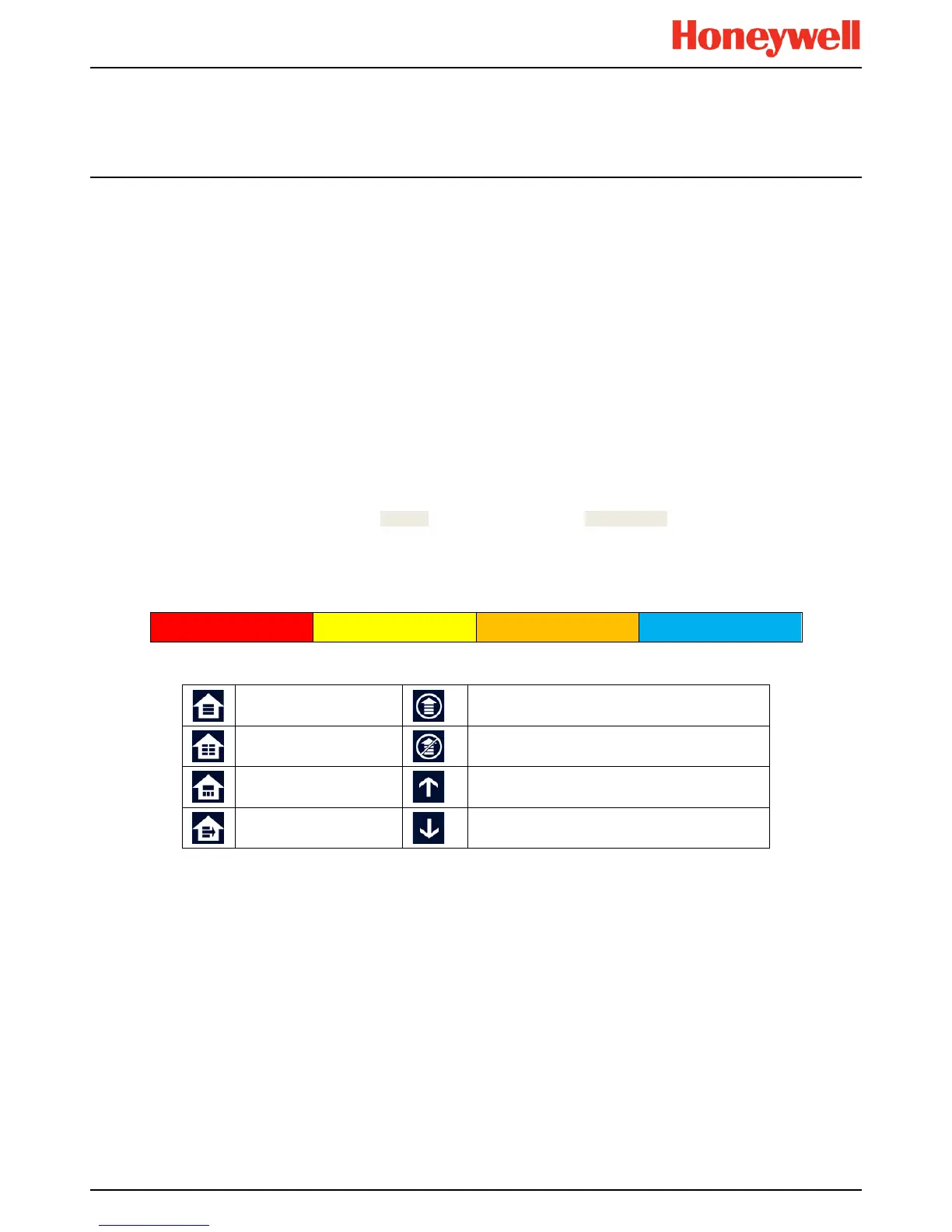 Loading...
Loading...