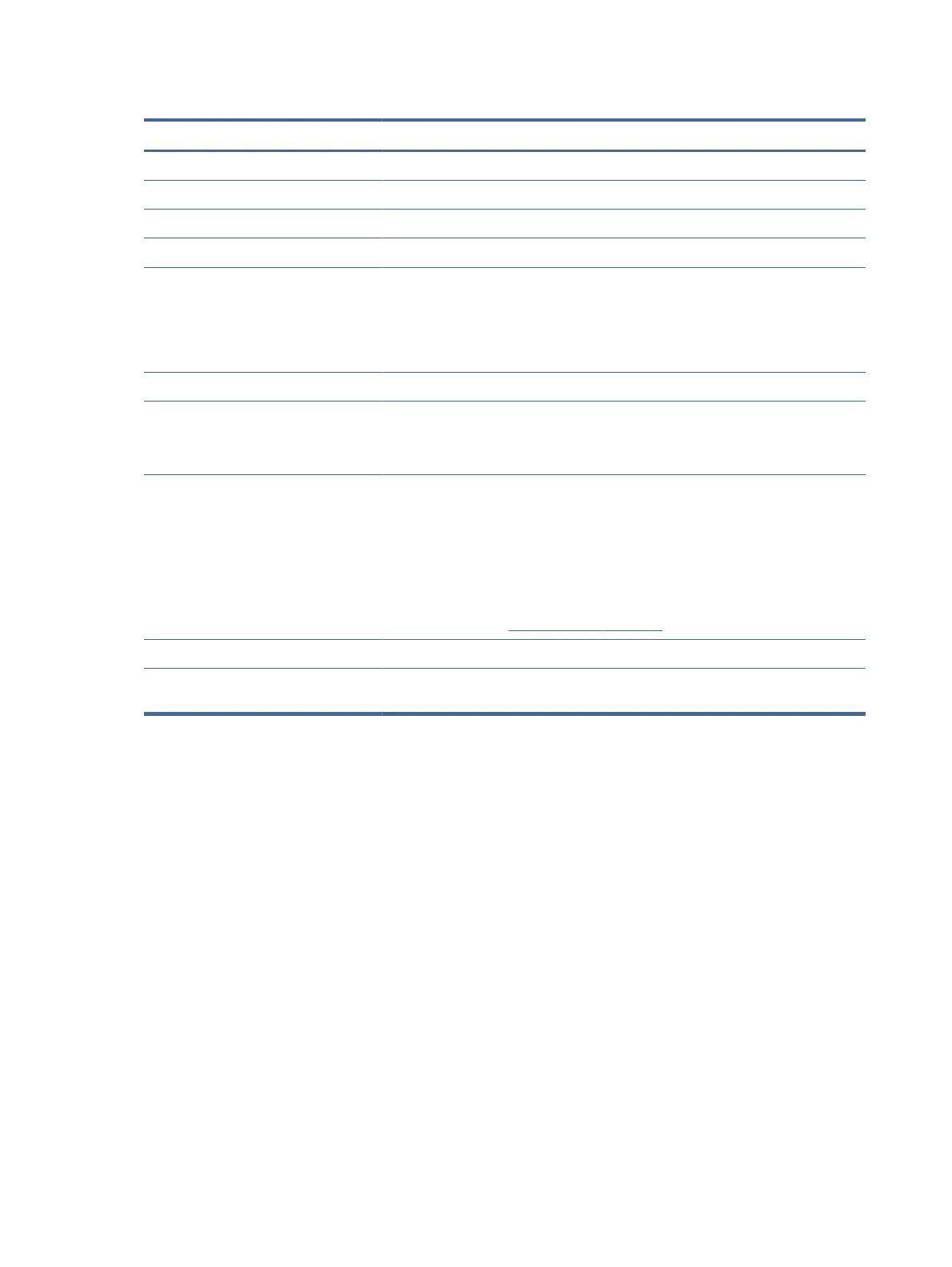Table 1-4 Bottom components and their descriptions (continued)
Component Description
(2) Master switch Turns on or o all power to the monitor.
(3) Power connector Connects your monitor to a power outlet.
(4) HDMI port Connects the HDMI cable to a source device such as a computer or game console.
(5) DisplayPort connector Connects the DisplayPort cable to a source device such as a computer or game console.
(6) USB Type-C Thunderbolt port
(upstream)
Connects a Thunderbolt or USB Type-C cable to a source device such as a computer or
game console. This Thunderbolt port can function as a DisplayPort input or as a USB 3.0
connection. It can also be used to deliver up to 100 W of power to a device. Power outputs
are 5 V/ 9 V/ 12 V/ 15 V/ 20 V to achieve a 100 W output.
This port also enables the USB Type-A ports to perform their functions.
(7) DisplayPort OUT connector Connects a DisplayPort cable to a secondary monitor for daisy-chaining.
(8) USB Type-B port (upstream) Connects the USB Type-B cable to a source device such as a computer or game console.
NOTE: A USB Type-B cable or a Thunderbolt cable must be connected from the source
device to the monitor to enable USB Type-A ports on the monitor.
(9) RJ-45 (network) port Connects a network cable. The network data rate via Thunderbolt maximum speed is
1OOO Mbps.
● Green (left): The network is connected.
● Amber (right): Activity is occurring on the network.
NOTE: The RJ-45 (network) port supports Wake On Lan (WOL) in-band, Mac Address
Passthrough (MAPT) in-band, and PXE boot. Functionality may vary with PC settings. For
more information, see USB Type-C mode on page 26.
(10) USB ports (2) (downstream) Connect a USB cable to a peripheral device, such as a keyboard, mouse, or USB hard drive.
(11) USB port (downstream) Connects a USB cable to a peripheral device, such as a keyboard, mouse, or USB hard drive
and supports battery charging.
Locating the serial number and product number
Depending on the product, the serial number and product number are located on a label on the rear of
the monitor or on a label under the front bezel of the monitor head. You might need these numbers when
contacting HP for support.
6 Chapter 1Getting started
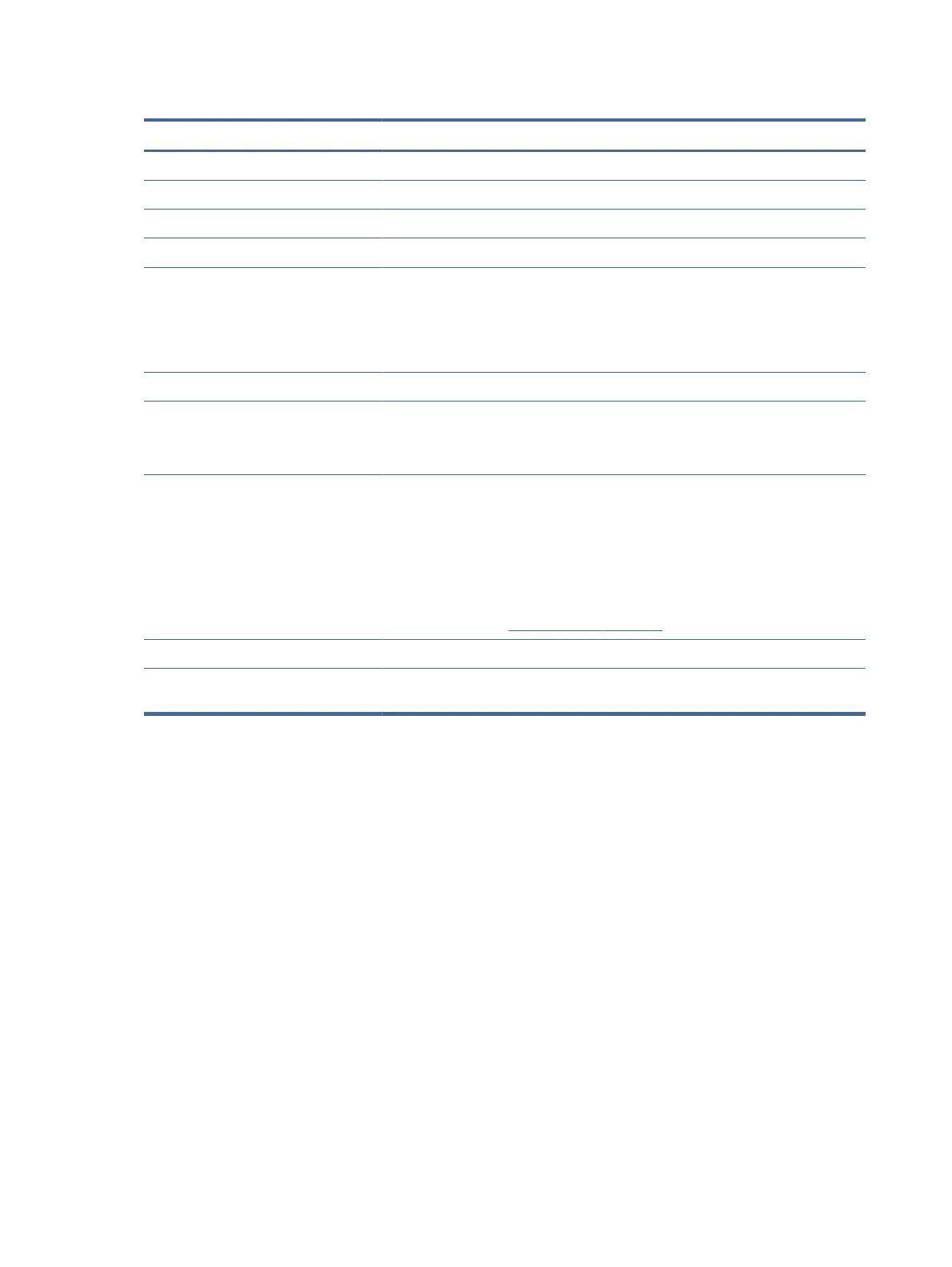 Loading...
Loading...