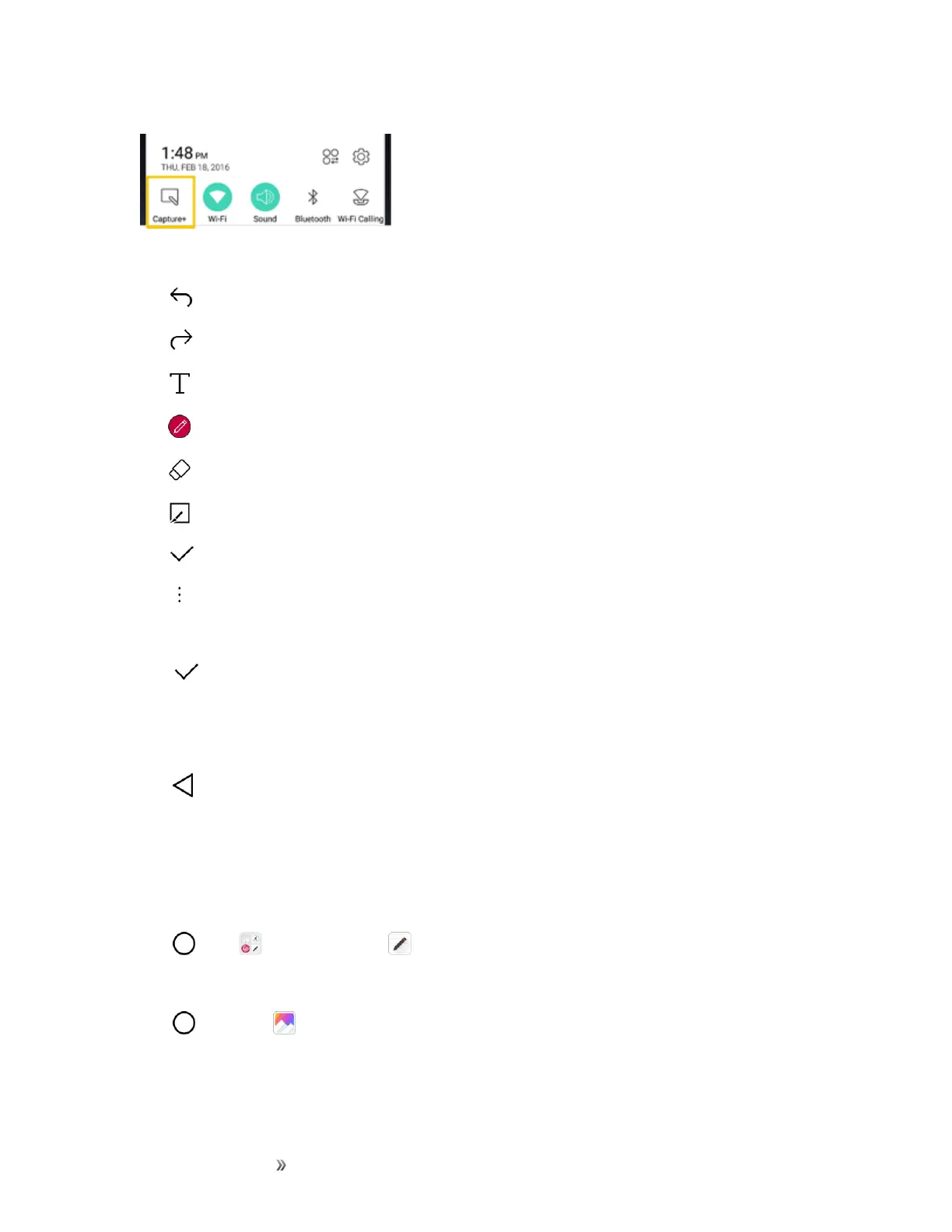Apps and Entertainment Productivity 132
2. Createamemousingthefollowingoptions:
l
:Taptoundothemostrecentaction.
l
:Taptoredothemostrecentlyundoneaction.
l
:Taptoaddtypedtexttothememo.
l
:Taptoaddfreehandnotationstothememo.
l
:Taptousetheeraseronthedrawingyou'veaddedtothememo.
l
:Taptocropthememo.
l
:Taptosavethecurrentmemo.
l
:Taptosharethememoorchangethebackgroundpaperstyle.
Note:PleaseuseafingertipwhileusingtheCapture+feature.Donotuseyourfingernail.
3.
Tap tosavethecurrentmemo.
4. TapQuickMemo+orGallerytoselectwheretosavethenote.
DiscardthecurrentCapture+:
n
Tap untilyouexitCapture+.
View the Saved Memo
YourmemocanbesavedintheQuickMemo+applicationorintheGalleryapplication.
ToviewthememosavedinQuickMemo+:
n
Tap >LG >QuickMemo+ andselectthememo.
ToviewthememosavedinyourGallery:
n
Tap >Gallery andselecttheCapture+album.

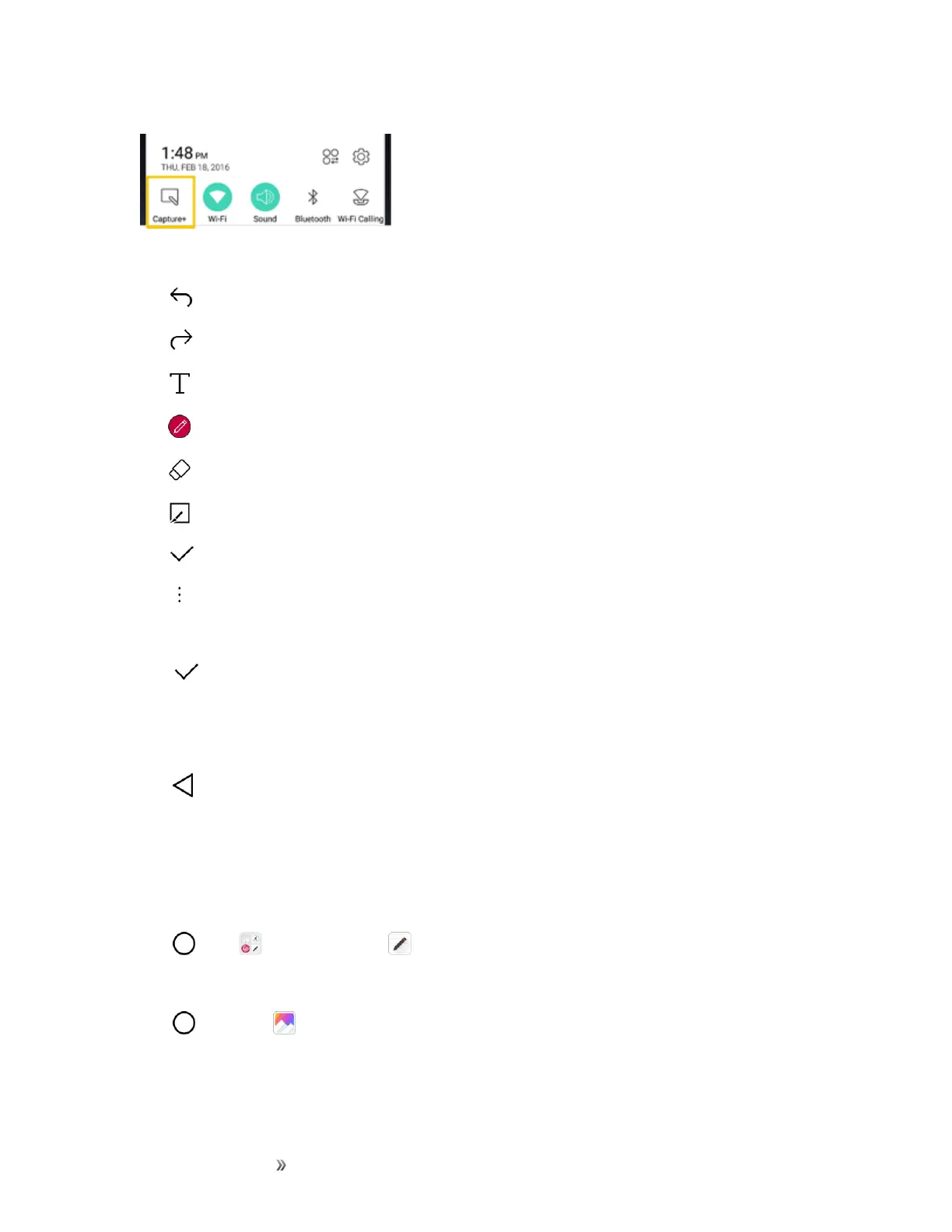 Loading...
Loading...