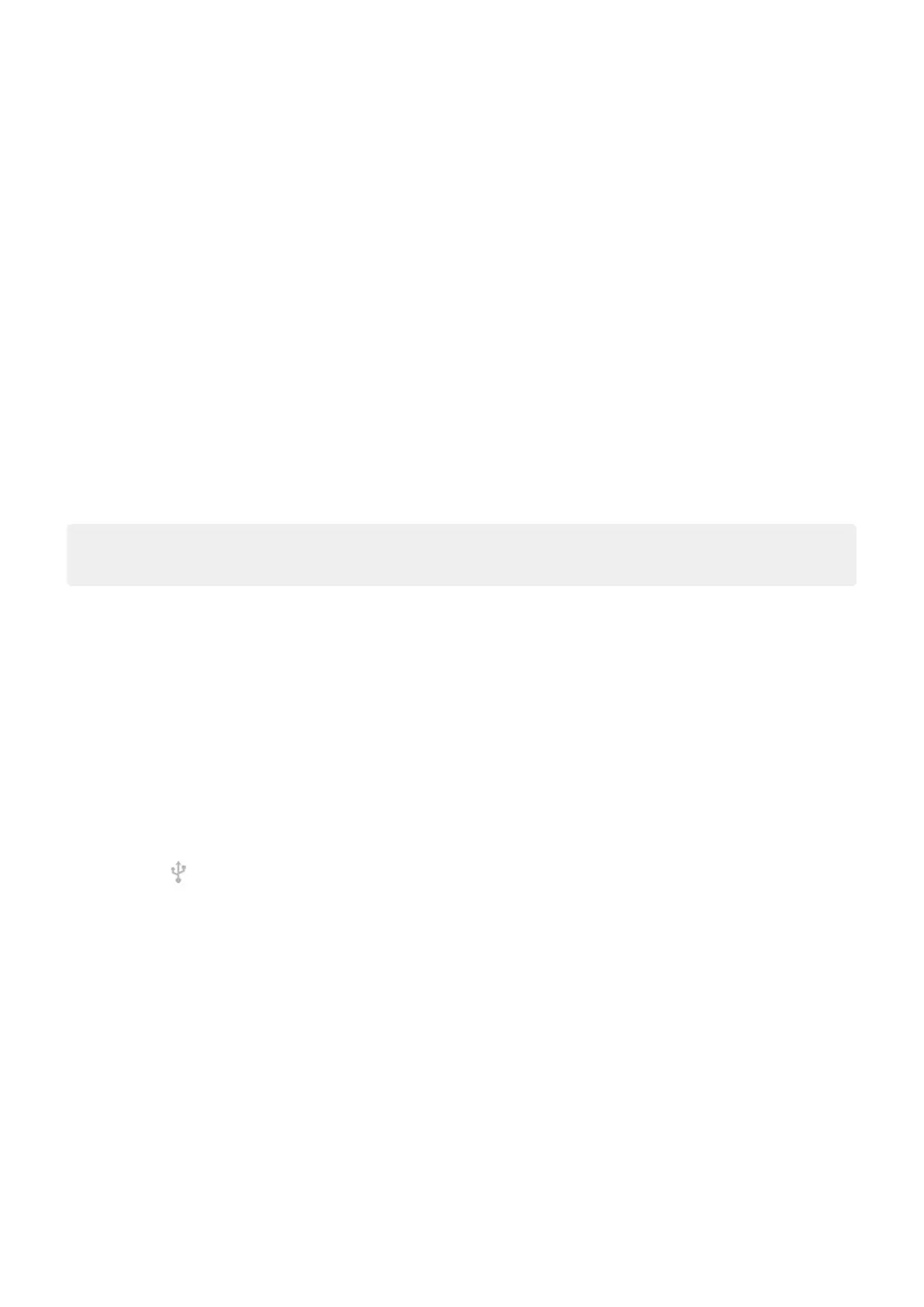1. Get the MAC addresses of the devices you want to allow to connect. (Connect devices to the hotspot
normally, then go to Manage devices, and tap the name of each connected device to view its MAC
address.)
2. Tap Manage allowed devices > Add allowed device.
3. For each device, enter the MAC address and device name.
4. Once you add allowed devices, they are saved unless you delete them, and you can turn this feature on
and off by checking or unchecking Allow all devices any time.
To restrict access for a previously allowed device, tap the device name, then tap Delete.
Hotspot: View or change password
1. Go to Settings > Network & internet > Hotspot & tethering.
2. Tap Wi-Fi hotspot.
3. Tap Hotspot password to see the current password.
4. To change the password, type over the current password.
Note: Although you can turn off passwords for your hotspot, keeping a password prevents unauthorized
usage of your cellular data.
USB tethering
To connect a device to the internet using your phone's cellular data and a USB cable:
1. Check that cellular data is on. If cellular data is off, your phone doesn't have an internet connection to
share.
2. Connect your phone to your computer with a USB cable.
3. On your phone, go to Settings.
4. Tap Network & internet > Hotspot & tethering.
5. Turn on USB tethering to start the connection.
You'll see in your notifications.
To stop the connection, tap the notification and turn off USB tethering, then disconnect your phone and
computer.
Bluetooth tethering
To connect a device to the internet using your phone's cellular data and a Bluetooth connection:
1. Check that cellular data is on. If cellular data is off, your phone doesn't have an internet connection to
share.
2. Turn on Bluetooth on your phone and pair with the other device.
3. Set up the other device to get its network connection via Bluetooth.
4. On your phone, go to Settings.
5. Tap Network & internet > Hotspot & tethering.
Settings : Network and internet
157

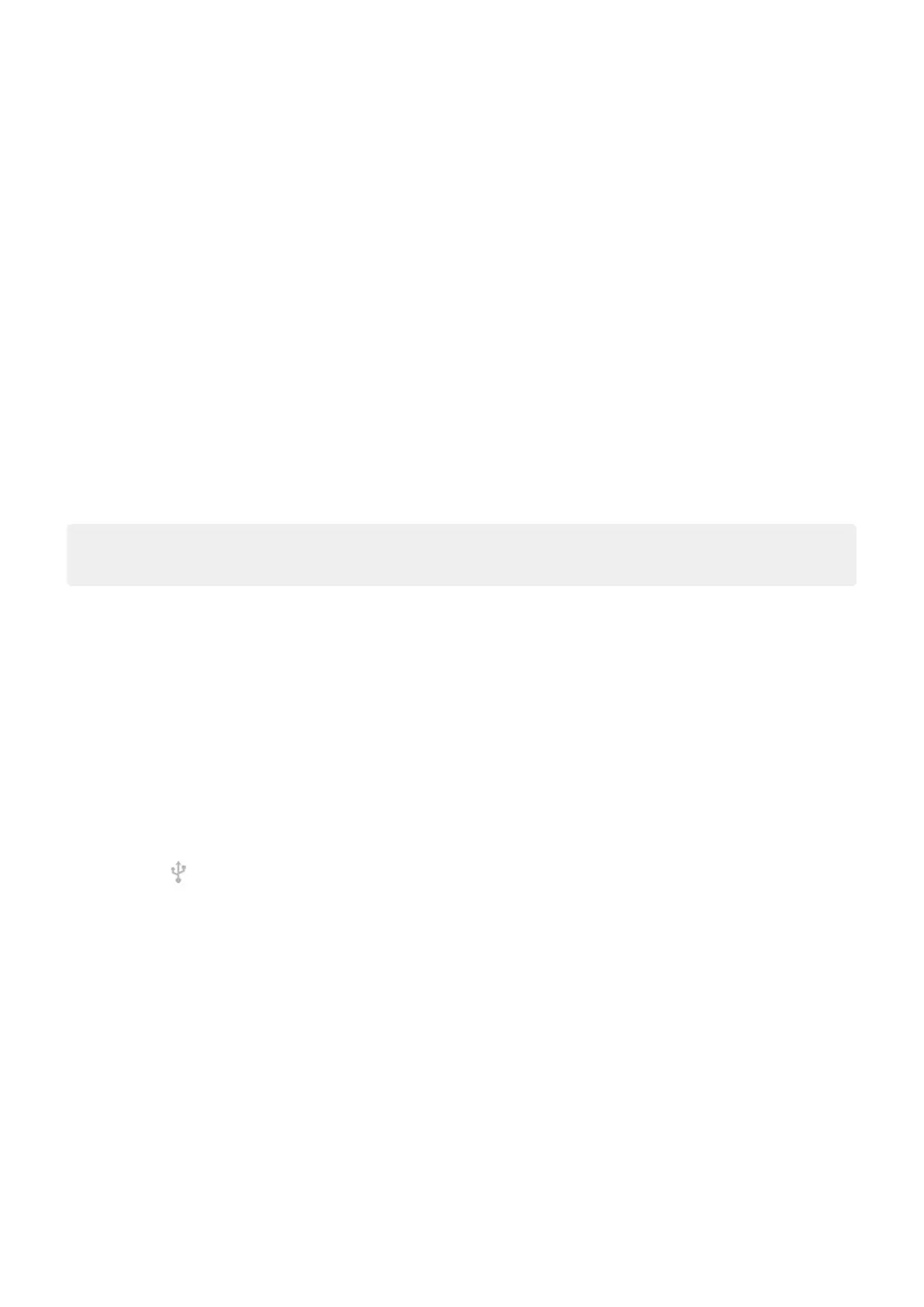 Loading...
Loading...