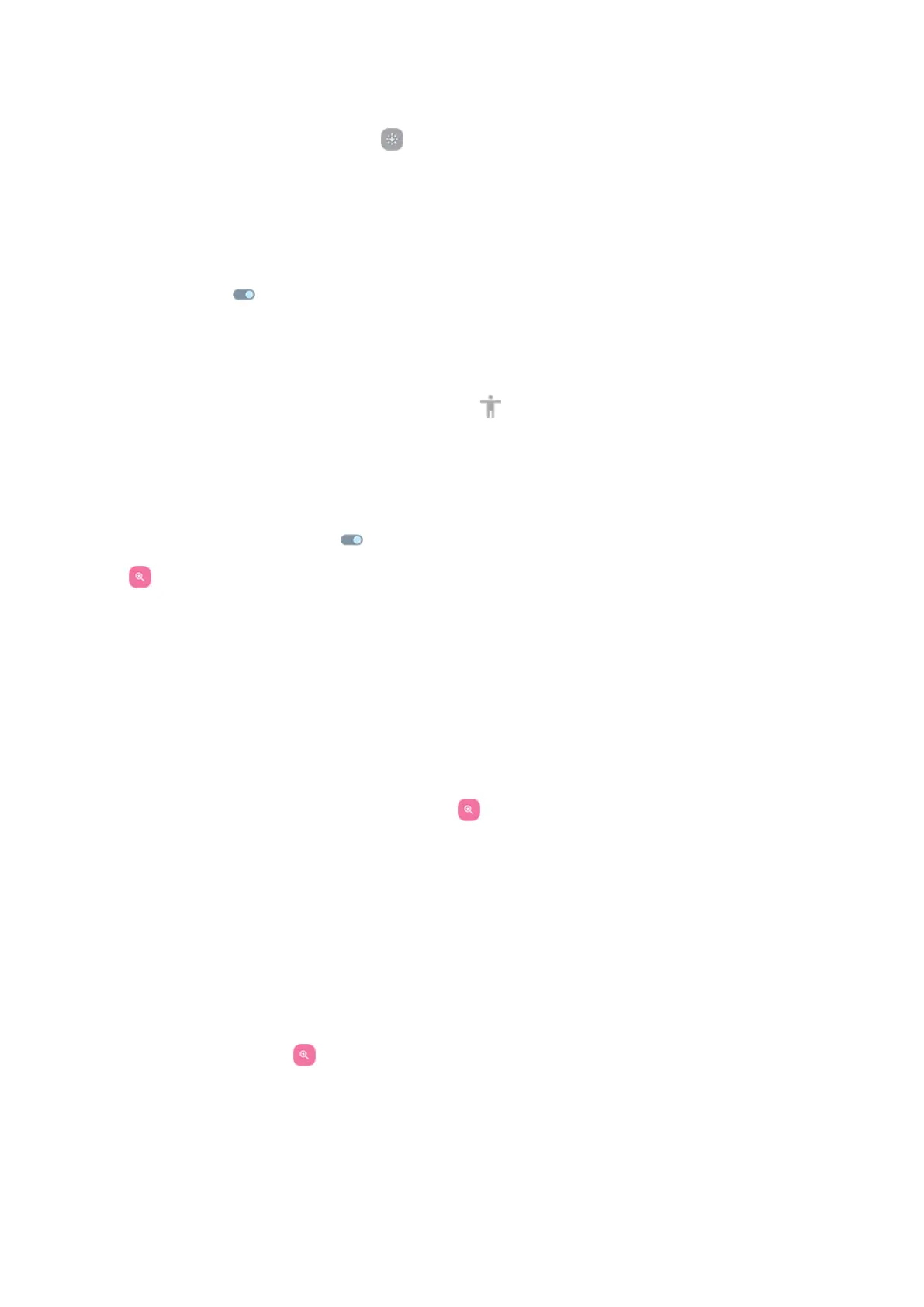Or, if you set up accessibility shortcuts, tap or press & hold both Volume buttons.
Bold all text
To change all text on the screen to bold for easier reading:
1. Go to Settings > Accessibility > Text and display.
2.
Turn Bold text on .
Magnify the screen
You can magnify the screen by triple tapping it or by swiping up from the bottom of the screen with two
fingers. If you're using 3-button navigation, you can add to magnify.
Turn it on
To set up the way to start (zoom in) and stop (zoom out) magnification:
1. Go to Settings > Accessibility > Magnification.
2.
Turn Magnification shortcut on .
The shortcut is added to your screen.
3. You can magnify the entire screen or you can use a magnifier that you can move around to zoom in on
parts of the screen.
To switch between methods, leave Magnification type set as Switch between full and partial screen.
If you want to always magnify the entire screen, tap Magnification type and choose Magnify full
screen.
If you only want the magnifier box, tap Magnification type and choose Magnify part of screen.
Add a shortcut
To use other accessibility shortcuts, in addition to the shortcut:
1. Go to Settings > Accessibility > Magnification.
2. Tap Magnification shortcut and:
•
To press & hold both Volume buttons simultaneously, select Hold volume keys.
•
To quickly tap the screen three times, select Triple-tap screen.
Turning this on might make your phone feel slower. After you turn on magnification, single taps
take slightly longer. This short delay lets your phone find out if your tap is part of a triple tap.
Use magnification
1.
To start magnification, tap .
You'll see an orange border around the screen.
Settings : Accessibility
221

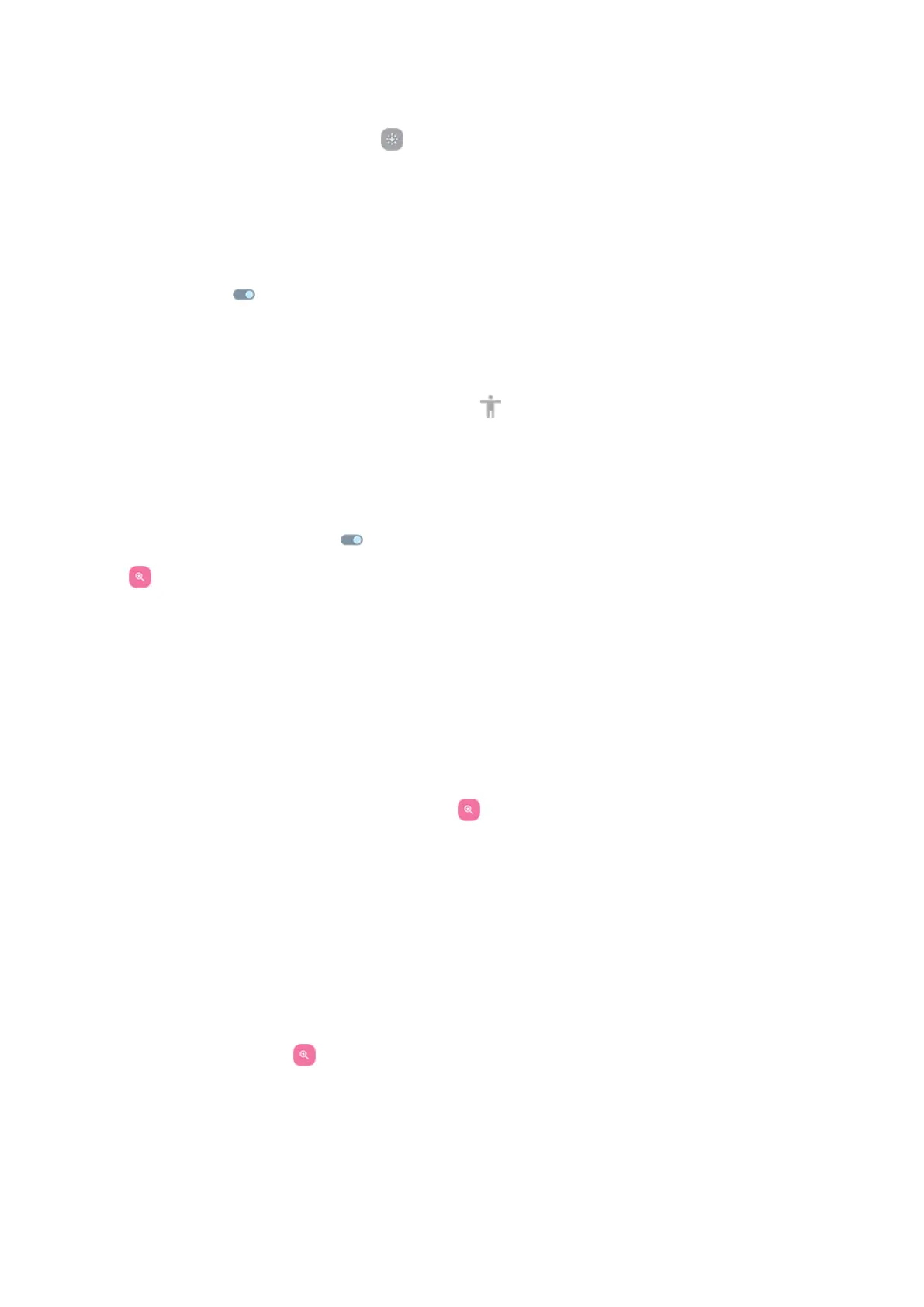 Loading...
Loading...