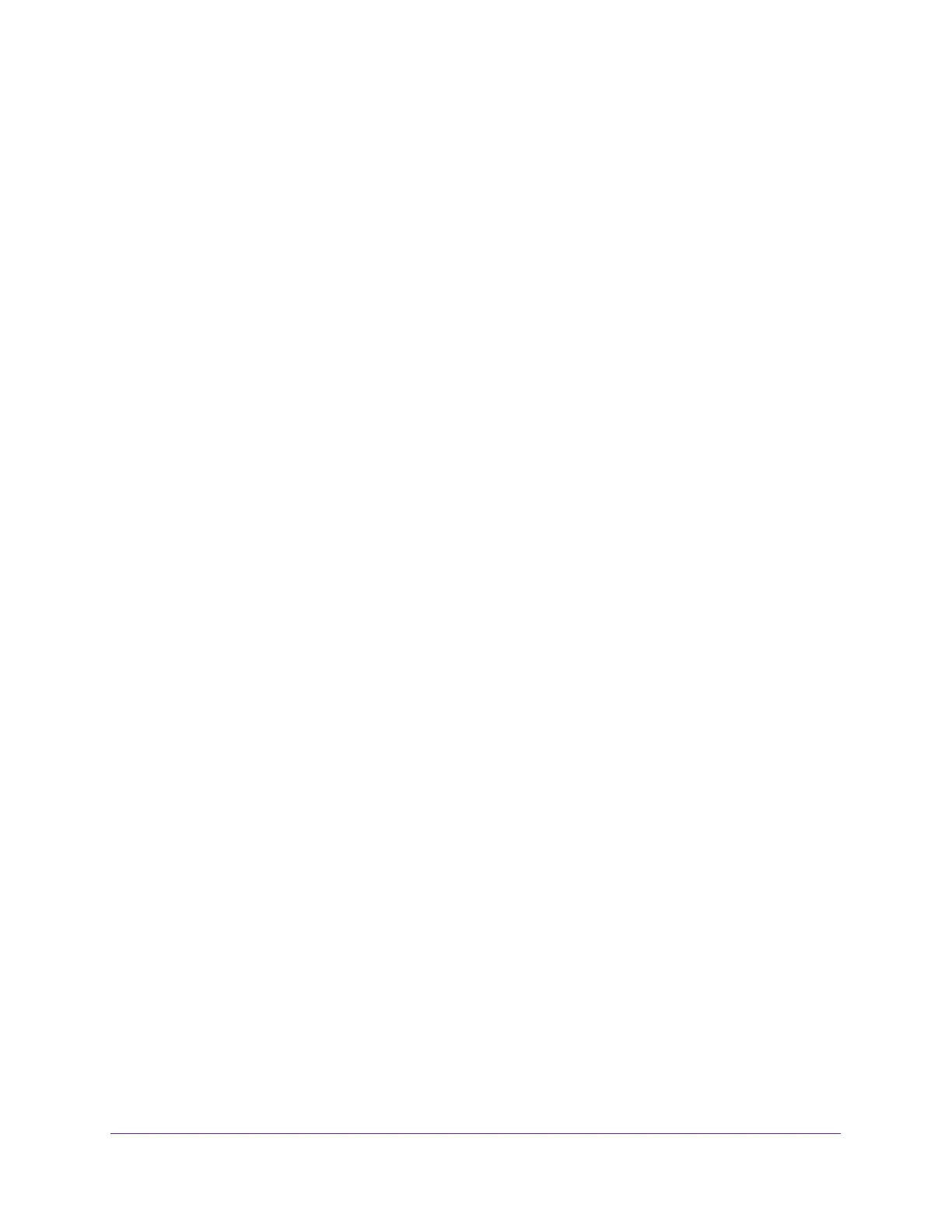Manage Your Network
83
AC1200 WiFi Cable Modem Router Model C6220
6. Under Allow Remote Access By, specify the external IP addresses to be allowed to access
the modem router’s remote management.
For enhanced security, restrict access to as few external IP addresses as practical.
Select one of the following:
• To allow access from a single IP address on the Internet, select the Only This
Computer radio button. Enter the IP address that will be allowed access.
• To allow access from a range of IP addresses on the Internet, select the IP Address
Range radio button. Enter a beginning and ending IP address.
• To allow access from any IP address on the Internet, select the Everyone radio
button.
7. Specify the port number for accessing the modem router’s web pages.
Normal web browser access uses the standard HTTP service port 80. For greater
security, enter a custom port number for accessing the modem router’s web pages
remotely. Choose a number from 1024 to 65535, but do not use the number of any
common service port. The default is 8080, which is a common alternate for HTTP.
8. Click the Apply button.
Your settings are saved.
Use Remote Access
To use remote access:
1. Launch a web browser on a computer that is not on your home network.
2. Type your modem router’s WAN IP address into your browser’s address or location field
followed by a colon (:) and the custom port number.
For example, if your external address is 134.177.0.123 and you use port number 8080,
enter http://134.177.0.123:8080 in your browser.
Control the LED Settings
You can enable or disable LED blinking when data traffic is detected, and you can turn off all
LEDs except the Power LED.
To control the LED settings:
1. Launch a web browser from a WiFi-enabled computer or mobile device that is
connected to the network.
2. Type http://routerlogin.net or http://192.168.0.1.
A login window opens.
3. Enter the modem router user name and password.

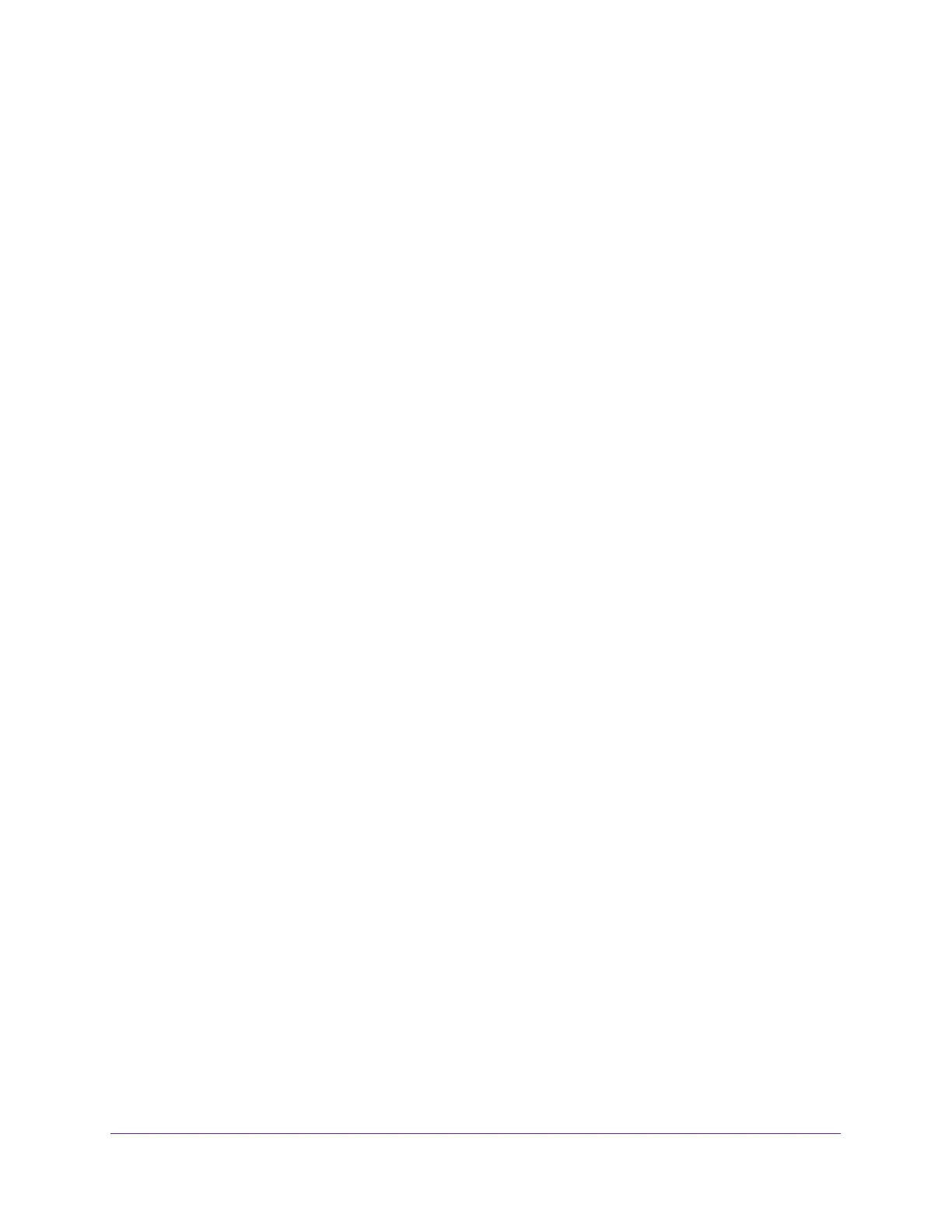 Loading...
Loading...