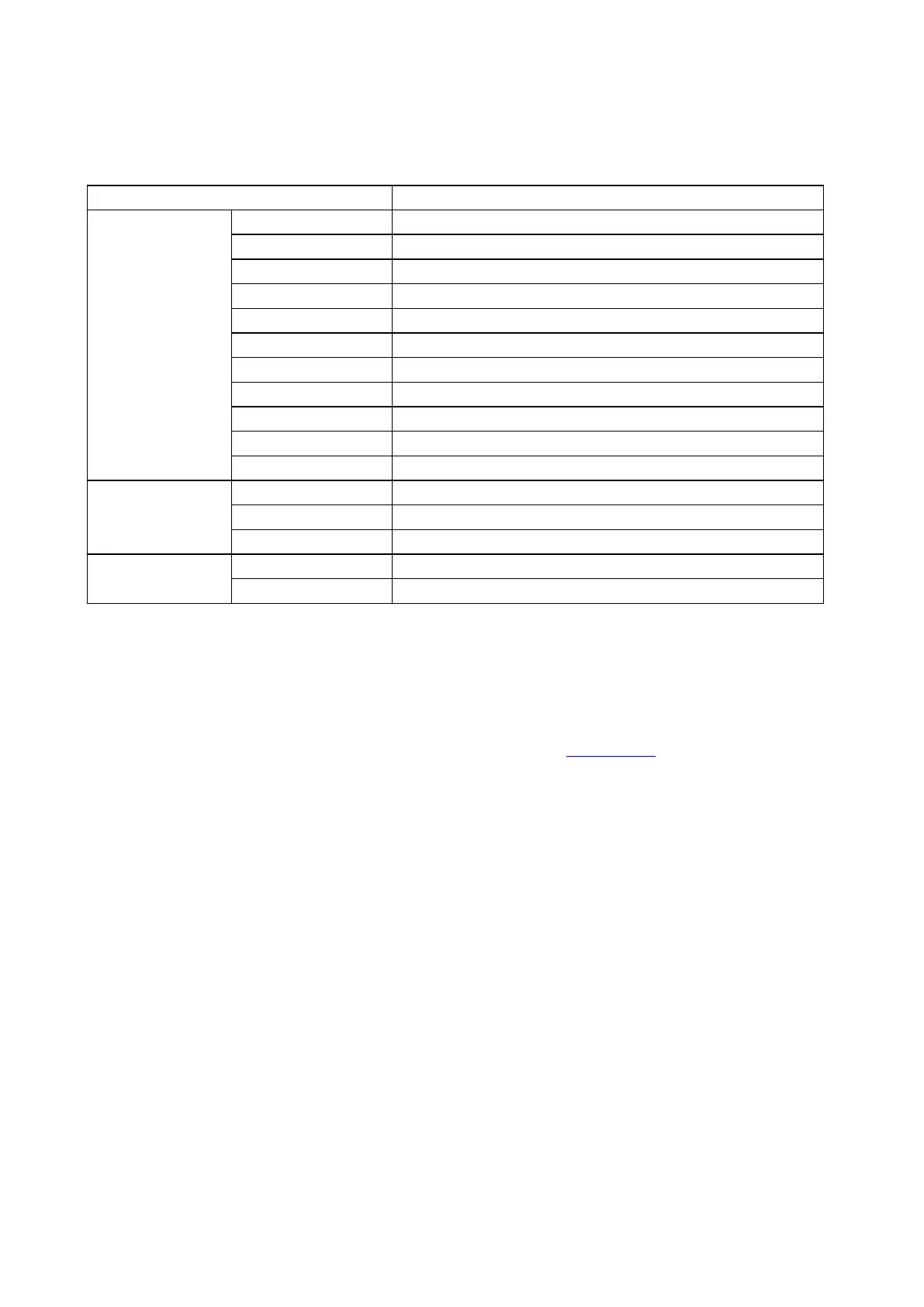86
8. Copying
8.1. Copying function
Set the paper size of the originals.
Set the paper size and type of the specified tray.
Print a multi-page document to a piece of paper.
Print several identical images to a piece of paper.
Print a one-page original to pieces of paper.
Collate copies of an original.
Duplex copying of the original can be achieved.
Set the definition mode to improve the copying effect.
Adjust deep-light copying effect by setting intensity.
Reduce or enlarge the size of image copied.
Add watermark to the copies via Watermark Settings.
Adjust deep-light copying effect by setting intensity.
Adjust deep-light copying effect by setting intensity.
8.2. Copying method
1. Click “Copy” button/“ID copy” button/“Bill copy” button in control panel.
2. Put an original into the ADF with its front upward (only for plain copying) or on the glass platen
with its front downward. (For how to put an original, please see Chapter 2.5.)
3. Click “Copy” button to copy.
4. Place the original text in the glass platen, scan this page, then give a prompt of "Scan next
page". When there is another page to scan, take away the previous one, put the next one in the
glass platen, click “Scan next page”. After scanning all the pages, click “End scan”.
8.3. Copying cancel
To cancel copy job, click “Cancel job” button.
8.4. Common copying setting
Change related setting through setting menu for better copy result.
1. Select “Copy” button in printer control panel;
2. Determine copy setting, click “Copy” button to copy.
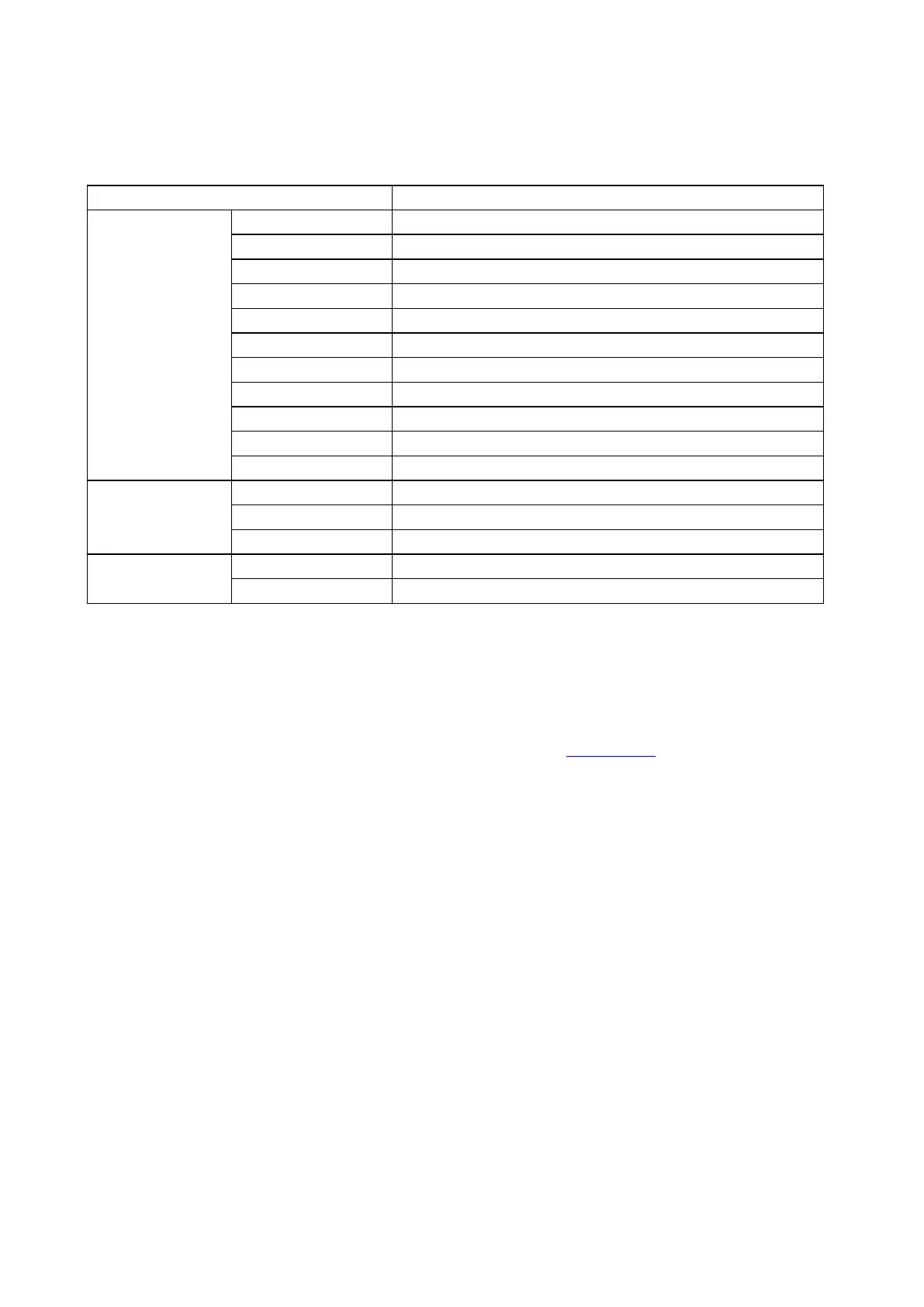 Loading...
Loading...