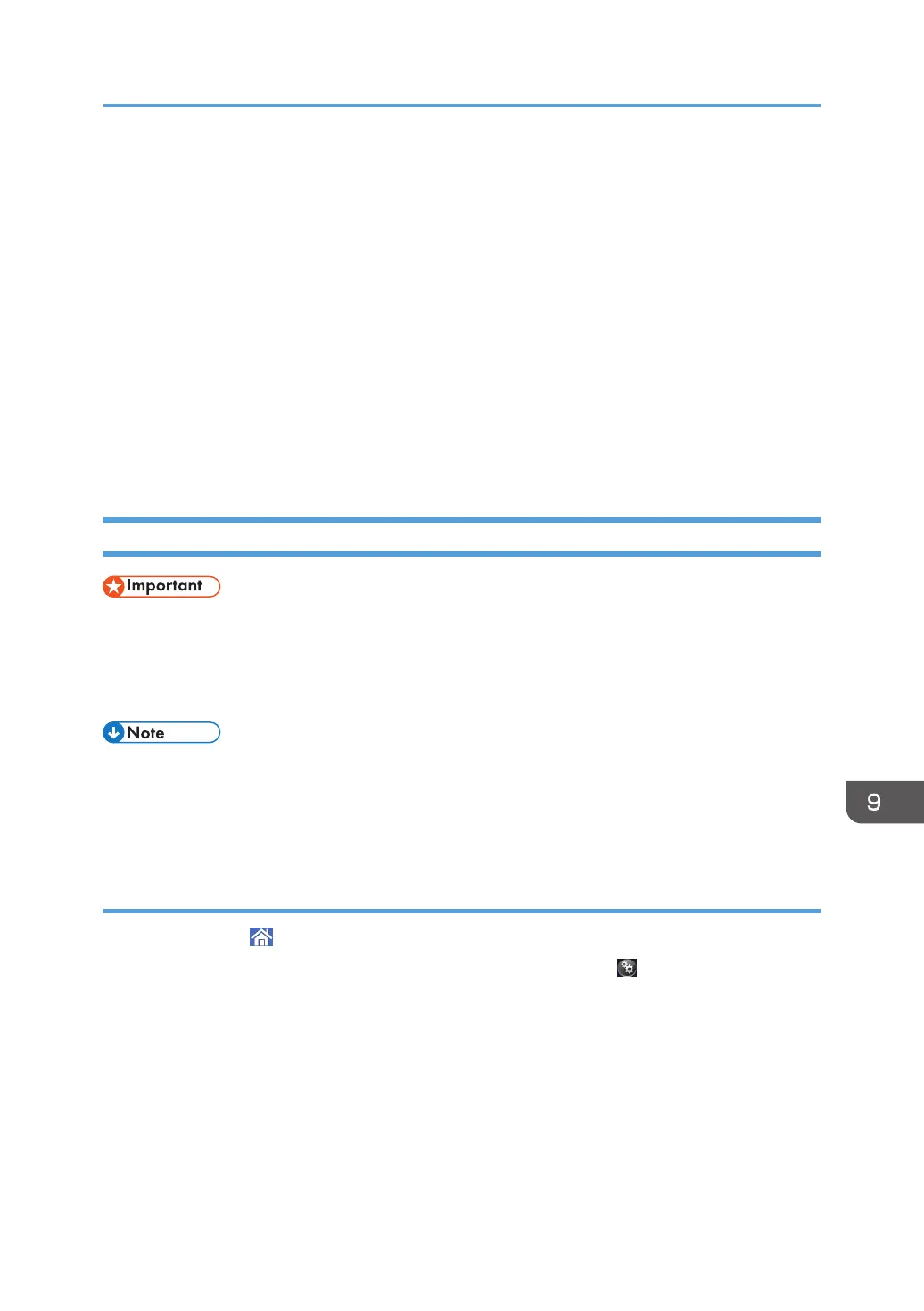about how to specify sizes, see page 153 "Printing from the Bypass Tray Using the Printer
Function", "Copying from the Bypass Tray", Copy/ Document Server.
• When loading thick paper, translucent paper, or OHP transparencies, specify the paper size and
the paper type.
• Letterhead paper must be loaded in a specific orientation. See, page 157 "Loading Orientation-
fixed Paper or Two-sided Paper".
• When sheets are not fed incorrectly or get wrinkled, reduce the number of sheets that are set at one
time.
• When using thick sheets that have large cutting blurs, fan the sheets thoroughly every time before
printing on them. If they are not fanned, paper jam or multi-sheet feeding may occur.
• If sheets are not fed properly even after they are fanned, stack the sheets so that the side with the
cutting blur is facing up and then load them.
Printing from the Bypass Tray Using the Printer Function
• If you select [Machine Setting(s)] in [Bypass Tray] under [Tray Setting Priority] in [System] of the
Printer Features menu, the settings made using the control panel have priority over the printer driver
settings. For details, see "System", Print.
• The default of [Bypass Tray] is [Machine Setting(s): Any Type].
• Settings remain valid until they are changed.
• For details about setting printer drivers, see "Printing Documents", Print.
• The default of [Printer Bypass Paper Size] is [Auto Detect].
Specifying regular sizes using the control panel
1. Press [Home] ( ) at the bottom of the screen in the center.
2. Flick the screen to the left, and then press the [User Tools] icon ( ).
3. Press [Tray Paper Settings].
4. Press [Printer Bypass Paper Size].
Loading Paper
153
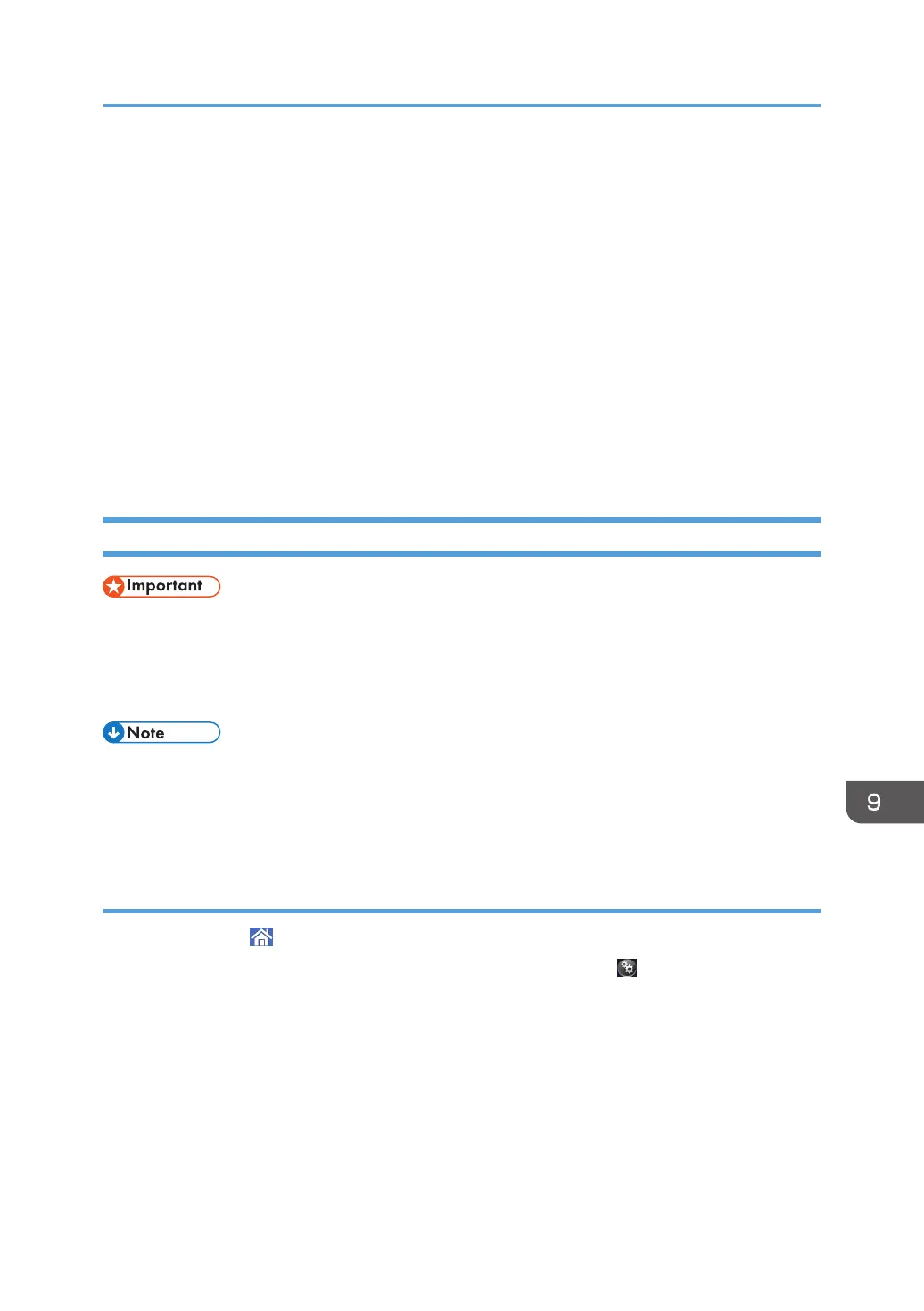 Loading...
Loading...