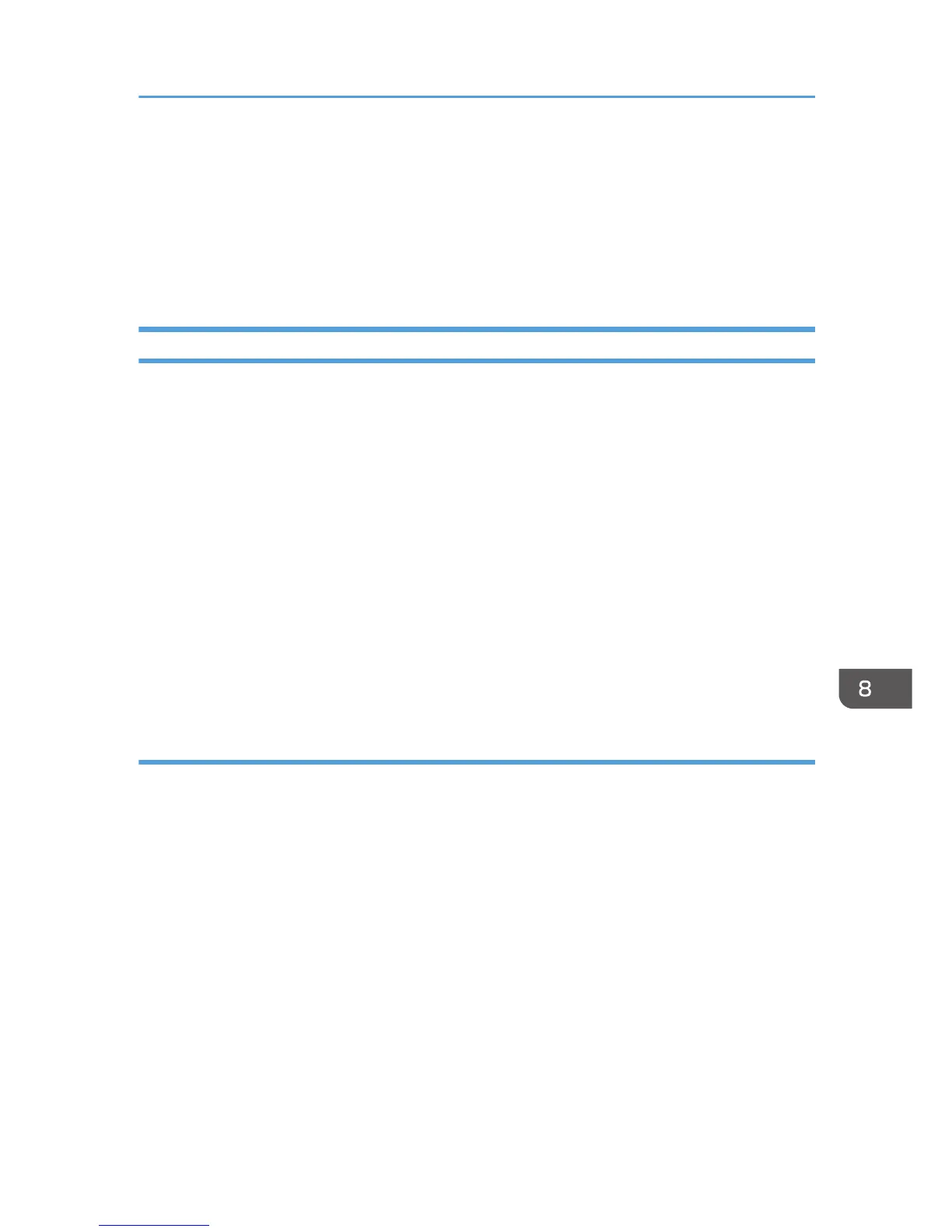3. Select Device area
Displays the name of the selected model.
4. Message area
Displays the status of this machine with a message.
For details about error messages, see page 185 "Error and Status Messages Appear on the Smart
Organizing Monitor".
Configuring the Machine Settings
Smart Organizing Monitor is used to modify the machine’s settings.
1. On the [Start] menu, click [All Programs].
2. Click [Smart Organizing Monitor for SP xxx Series].
3. Click [Smart Organizing Monitor for SP xxx Series Status].
4. If the machine you are using is not selected, click [Select Device...], and then select the
machine's model.
5. Click [OK].
6. On the [User Tool] tab, click [Printer Configuration].
7. Change the settings if necessary.
8. Click [OK].
9. Click [Close].
Tab Settings
This section provides a tab-by-tab overview of the machine settings that can be modified using Smart
Organizing Monitor. For more information on each setting item, see the Smart Organizing Monitor
Help.
System tab
• Register custom paper sizes.
• Adjust the printing position or density to improve the printing quality when printed results are
not satisfactory.
• Enable or disable Energy Saver Mode, and specify the amount of time that will elapse before
switching to it.
• Update the machine firmware.
Fax tab
• Specify the fax name and number of the machine.
• Register, edit, and delete speed dial entries.
Using Smart Organizing Monitor
151
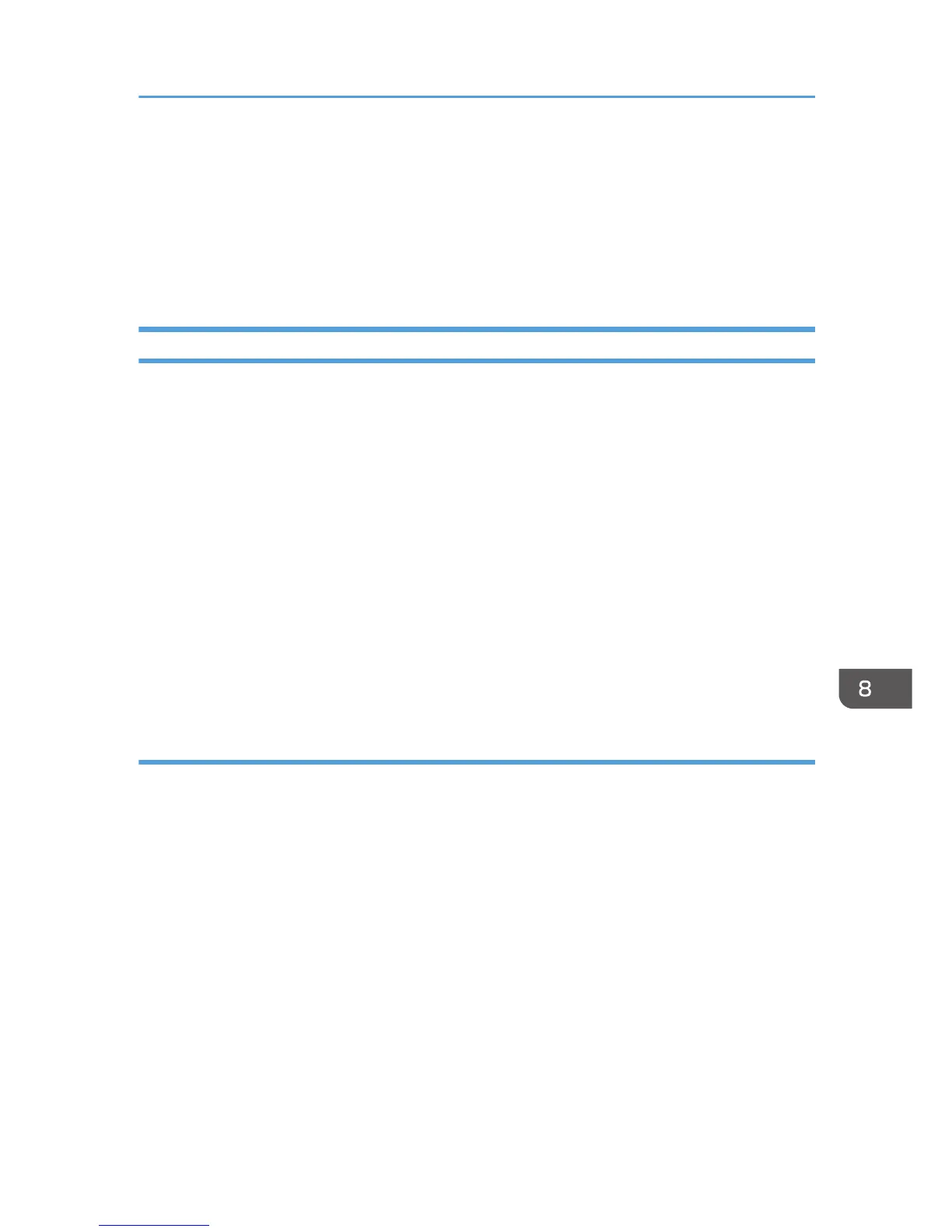 Loading...
Loading...