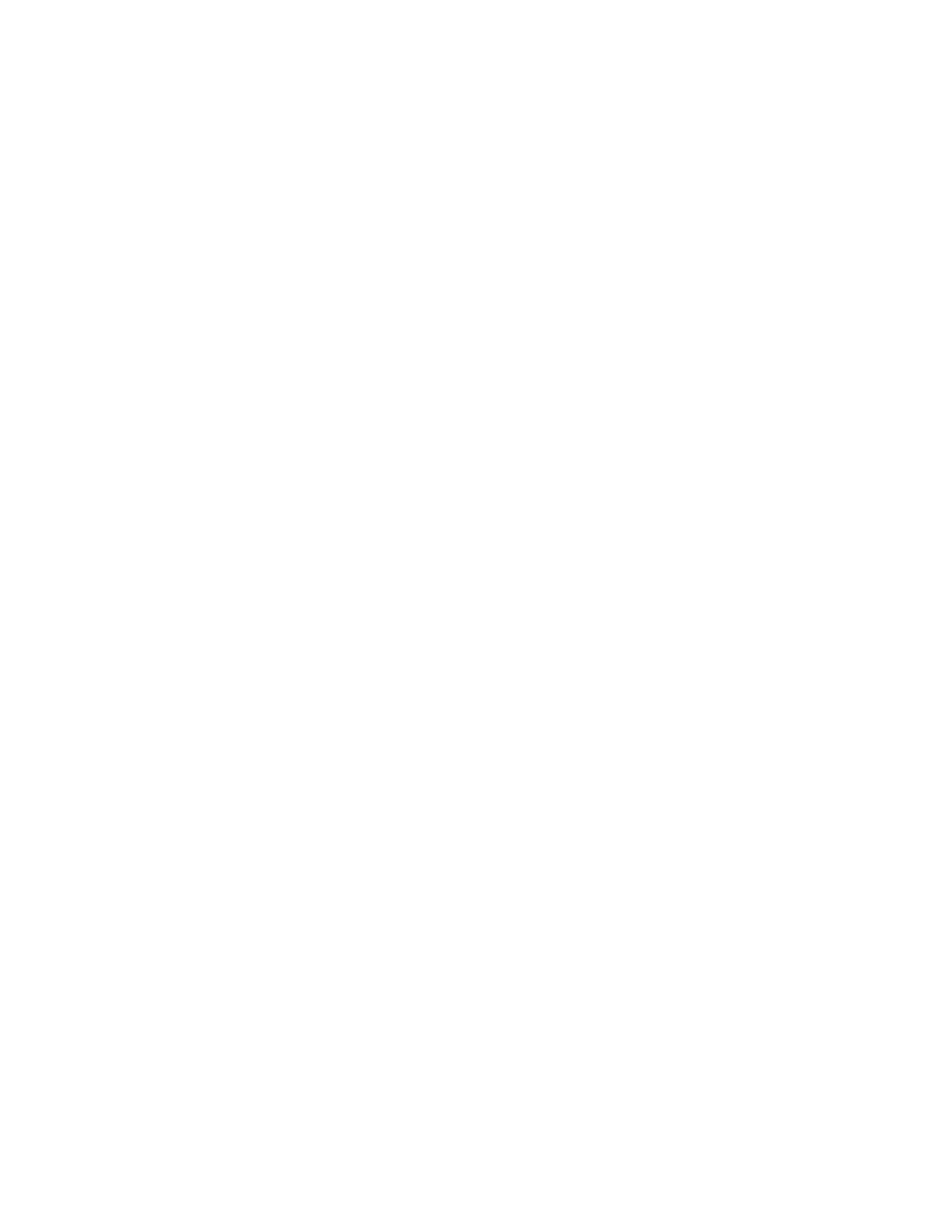5. Enter the information required into the appropriate fields:
• Email Address
• Confirm Email Address
• Password
• Confirm Password
• First and Last Name
• Company Name
• Country
• Payment Currency
6. Review and accept the Terms of Service and the Data Administration Terms of Service, then click OOKK.
7. After the account is created, a message appears that confirms that completion instructions will be sent to the
email address entered in step 5.
8. To complete the account creation process, verify your account:
a. Access the inbox for the email address provided in step 5, then open the Welcome to Xerox
®
App Gallery
email.
b. Click VVeerriiffyy AAccccoouunntt.
A webpage opens.
c. To complete the verification process, enter the email address and password entered in step 5, then click
LLoogg IInn.
A welcome message appears that confirms that the account verification process is complete.
LOGGING IN TO YOUR XEROX® APP GALLERY ACCOUNT
When you are logged in to the App Gallery, you can browse available Apps, and install and update Apps.
To log in to your App Gallery Account:
1. At the printer control panel, press the HHoommee button.
2. Touch XXeerrooxx AApppp GGaalllleerryy, then select LLoogg IInn.
3. To enter your email address, use the touch screen keypad.
4. To enter your password, use the touch screen keypad.
5. To log in, touch OOKK or EEnntteerr.
INSTALLING OR UPDATING AN APP FROM THE XEROX® APP GALLERY
Xerox
®
Apps add to, extend, or customize the functionality of your device. You can use the Xerox
®
App Gallery App
to browse and install Apps at your device control panel.
To install an App from the App Gallery:
1. At the printer control panel, press the HHoommee button.
Xerox
®
AltaLink
®
B8145/B8155/B8170 Series Multifunction Printer User Guide 83
Xerox® Apps

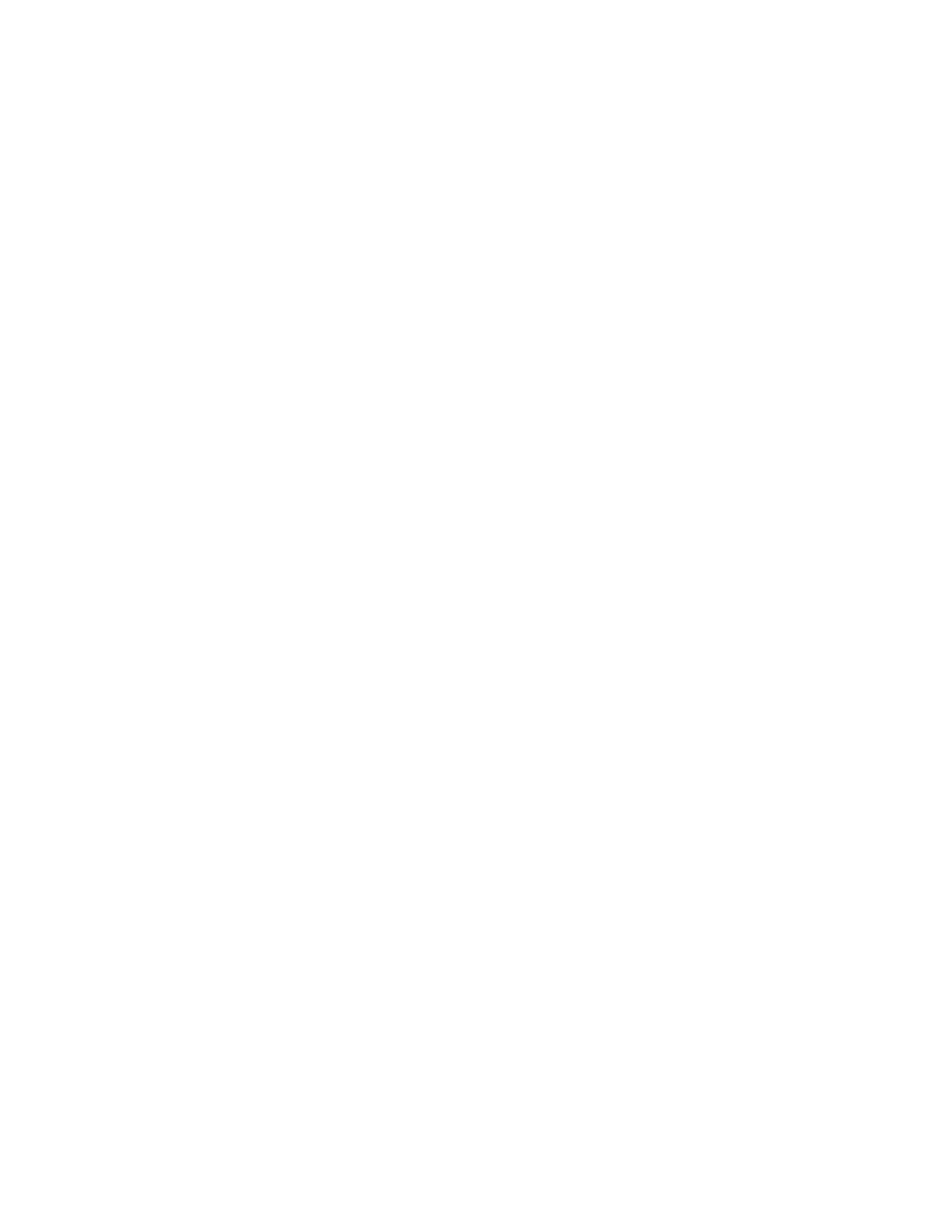 Loading...
Loading...