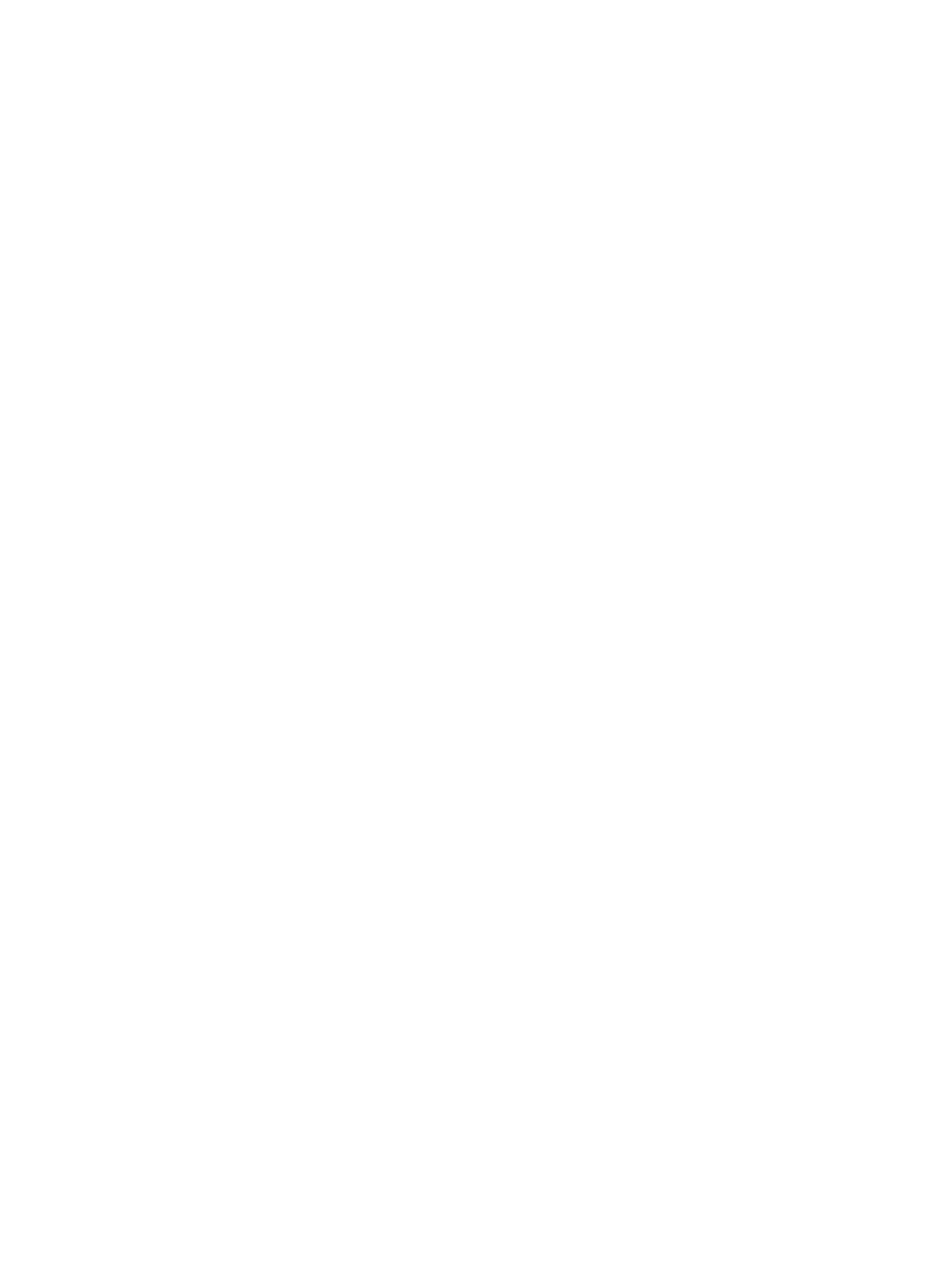Installing Printer Software
Xerox
®
B210 Printer
User Guide
68
Installing Drivers and Connecting to a Local Printer
A local printer is a printer directly attached to your computer using a printer cable, such as a USB cable.
If your printer is attached to a network, refer to Installing Drivers and Connecting to a Networked
Printer.
Note: If the New Hardware Wizard window appears during the installation procedure, select Close
or Cancel.
1. Make sure that the printer is connected to your computer and powered on.
2. Insert the Software and Documentation disc into the appropriate drive on your computer. The
installer starts automatically.
If the installer does not start automatically, navigate to the drive, then double-click the Setup.exe
installer file.
3. Select Yes in the User Account Control window.
4. Select Install Software. A Printer Connection Type window displays.
5. Select USB connection, then select Next.
6. Select the software to install, or select a setup type using the menu:
• Recommended: This is the default install type and is recommended for most users. All
components necessary for printer operations are installed.
• Minimum: With this option, only the drivers are installed.
• Custom: If you select Custom, you can choose individual components to install.
Note: When you select an option, a description of that option displays at the bottom of the
screen.
7. Select Advanced Options if you would like to do any of the following:
• Change the printer name
• Change the default printer
• Share the printer with other users on the network
• Change the destination path where driver files and user guide files will be copied to. Select
Browse to change the path.
8. Select Next and follow the wizard instruction to select and install the printer.
9. After the installation is finished, the Setup Completed window displays.
10. Select Print a test page and select Finish.
If your printer is connected to the computer, a Tes t Pr int page will be printed. If the Te s t Pr int operation
is successful, refer to the Printing chapter of this guide. If the print operation failed, refer to the
Troubleshooting chapter of this guide.
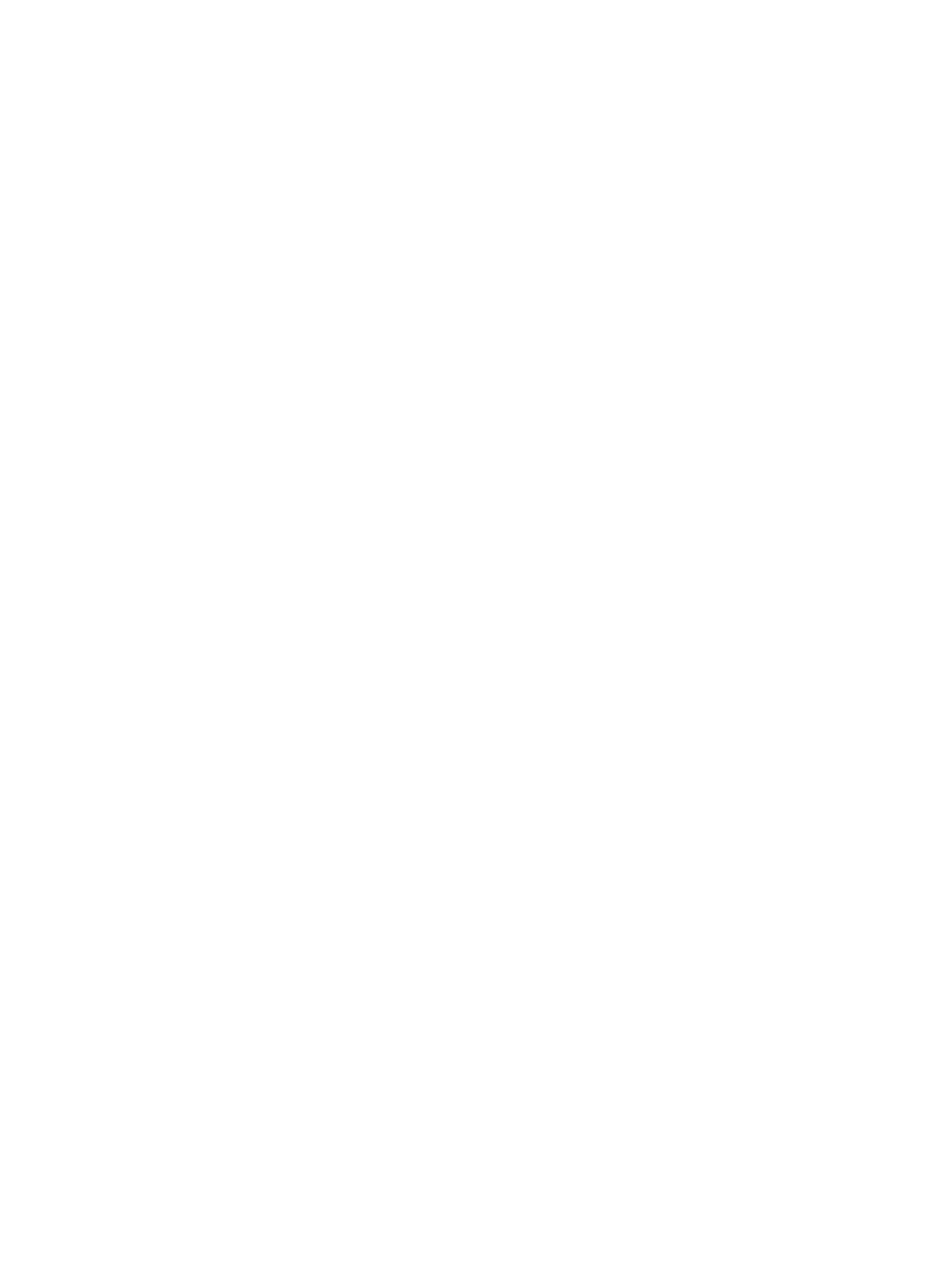 Loading...
Loading...