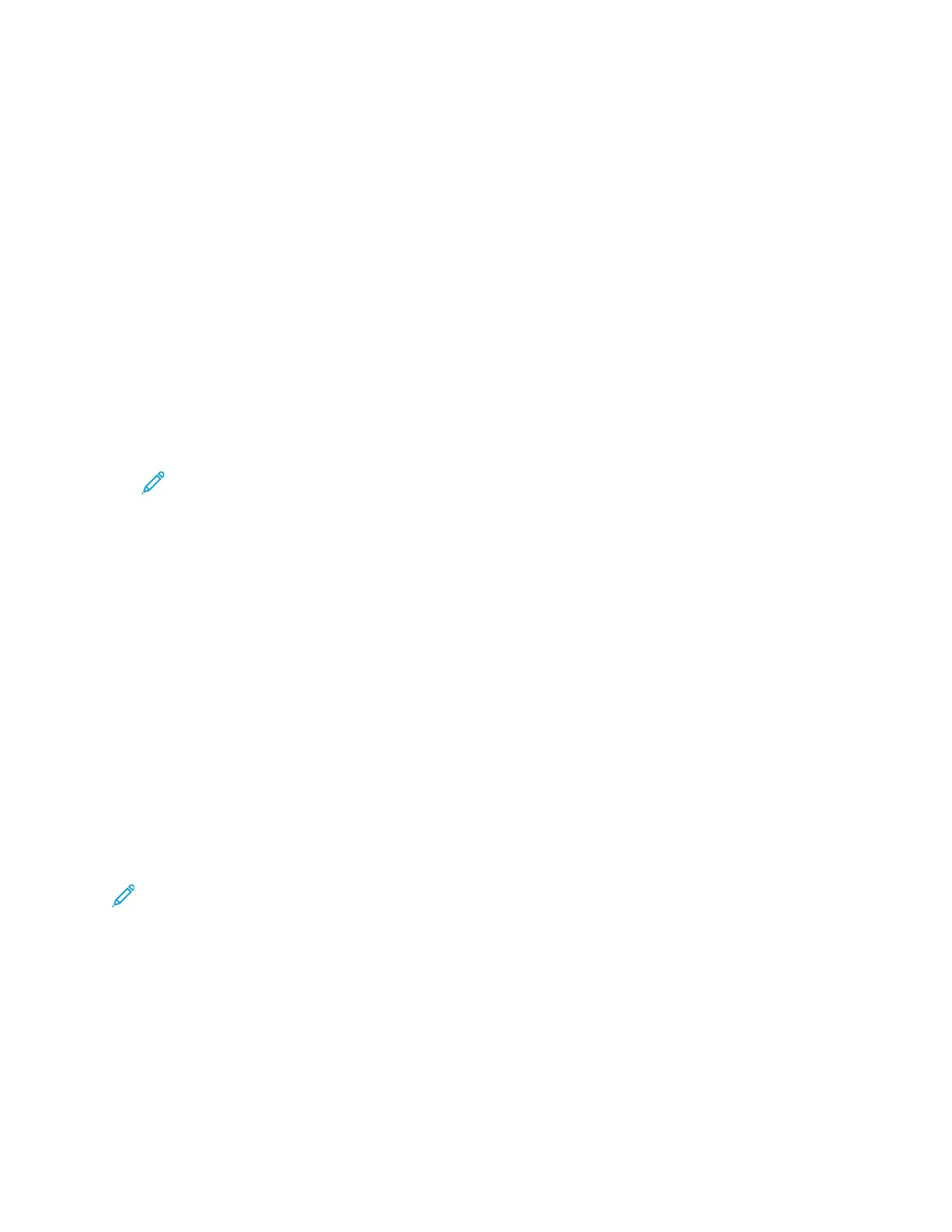5. Click OK.
6. To activate your changes, at the prompt, click Restart Now.
CCoonnffiigguurriinngg GGooooggllee CClloouudd PPrriinntt
Google Cloud Print allows you to print documents that are stored in the cloud without using a print
driver.
Before you begin:
• Set up a Google email account.
• Configure the printer to use IPv4.
• Configure Proxy Server settings as needed.
To configure Google Cloud Print:
1. At your computer, open a Web browser. In the address field, type the IP address of the printer,
then press Enter or Return.
Note: If you do not know the IP address for your printer, refer to Finding the IP Address of
Your Printer.
2. In the Embedded Web Server, click Home→Connectivity.
3. For Mobile Printing, click Google Cloud Print.
4. To enable Google Cloud Print, click the Enable toggle button.
5. Click OK.
6. Restart the printer, then wait 2 minutes for the printer to connect.
7. Refresh your Web browser, then for Mobile Printing, click Google Cloud Print.
8. Click Printer Registration.
9. Click Register.
A printer registration page prints.
10. To register the printer, in your Web browser, type the URL provided, or use your mobile phone to
scan the barcode.
After the printer is registered, a confirmation status window appears.
11. To access the Google Cloud Print feature, in your Google account, click Manage Your Printer.
Note: The default printer name appears in this format: Model name (MAC address).
Xerox
®
VersaLink
®
C405 Color Multifunction Printer
User Guide
49
Getting Started

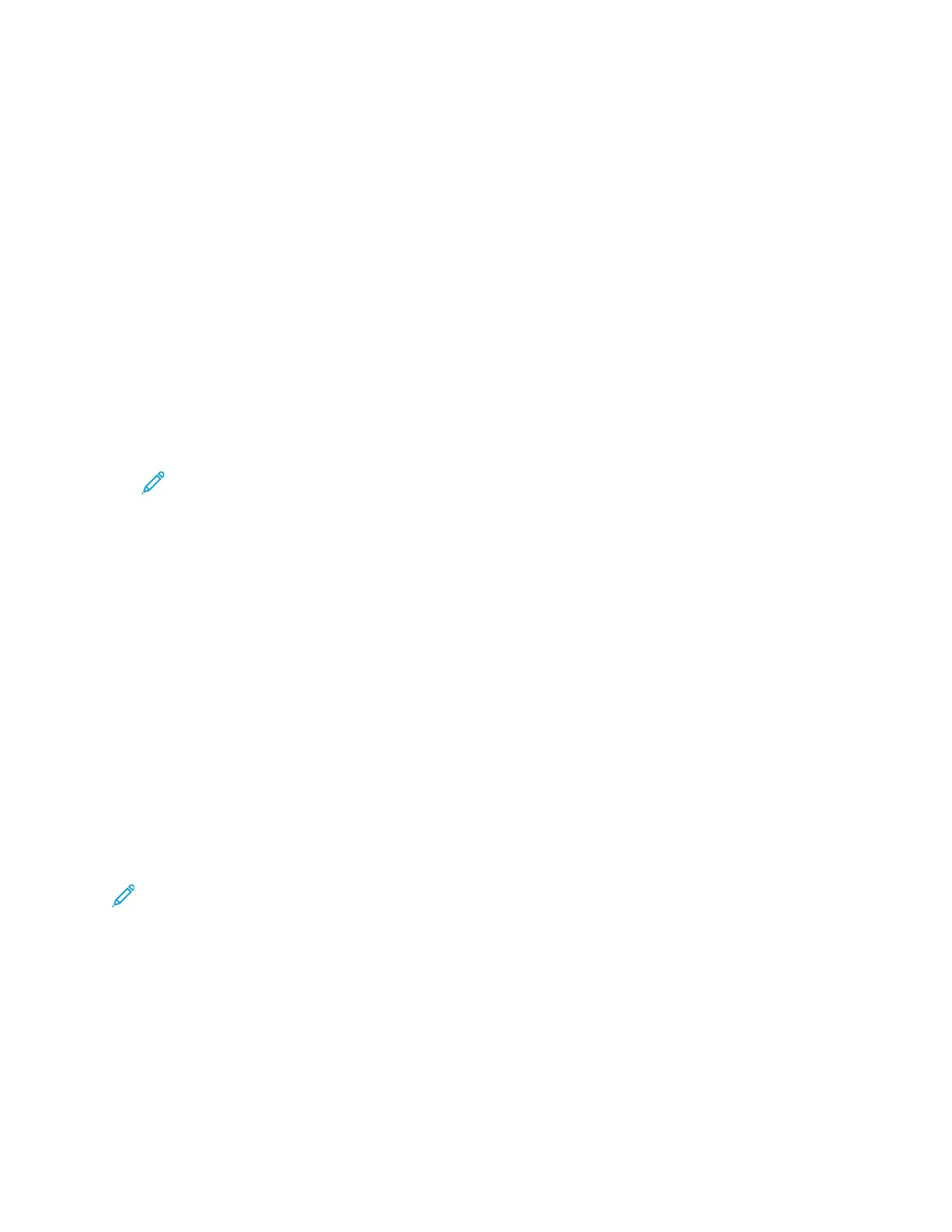 Loading...
Loading...