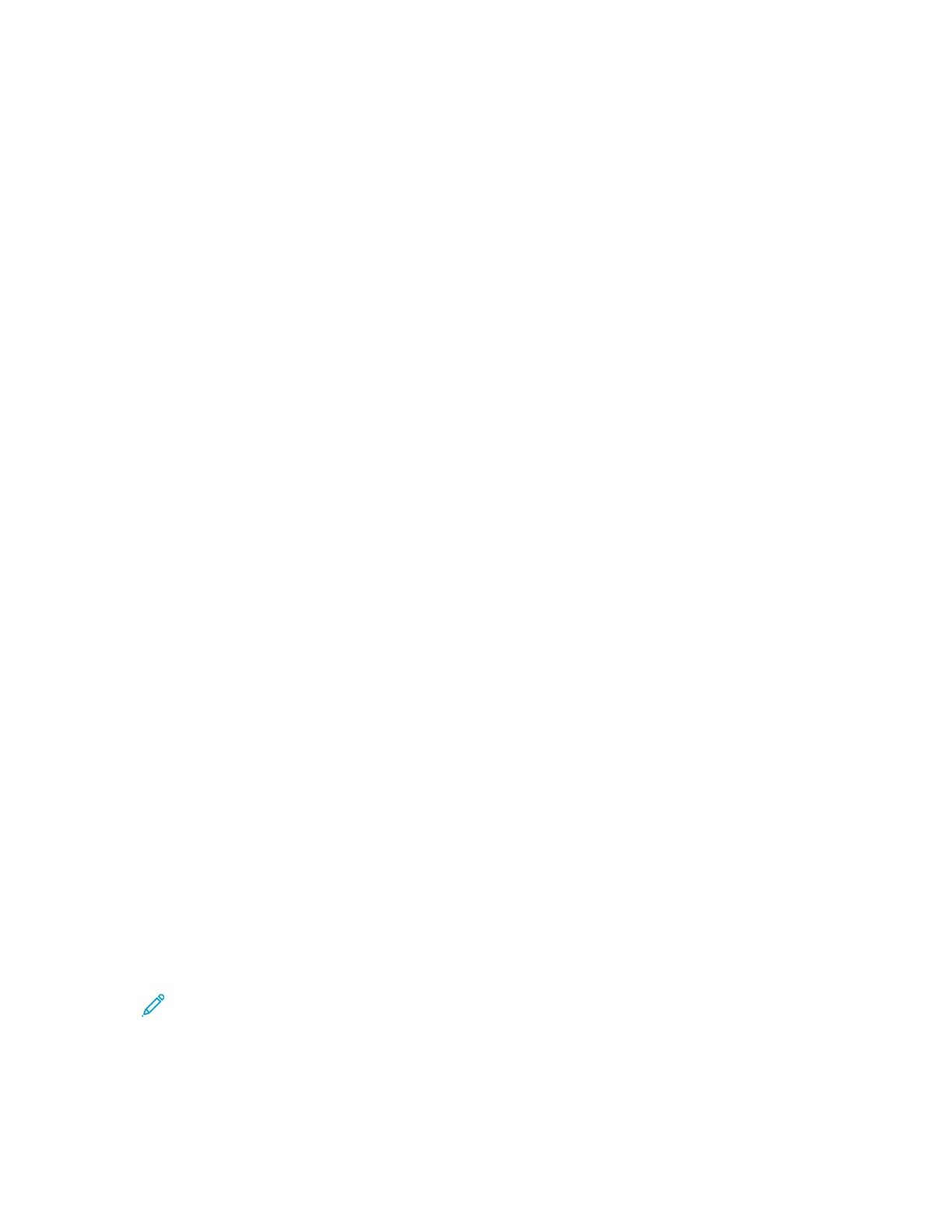10. Enter the information required into the appropriate fields:
• User ID
• Password
• Confirm Password
• First and Last Name
• Company Name
• Address (Street, City, State/Province, Postal)
• Country
11. Click OK.
12. After the account is created, a confirmation message appears.
13. At the printer control panel, log in to your App Gallery Account.
LLooggggiinngg iinnttoo yyoouurr XXeerrooxx
®®
AApppp GGaalllleerryy AAccccoouunntt
When you are logged in to the App Gallery, you can browse available apps, and install and update
apps.
To log in to your App Gallery Account:
1. At the printer control panel, press the Home button.
2. Touch Xerox
®
App Gallery.
3. Enter your User Name using the touch screen keypad, then touch Enter.
4. Enter your Password using the touch screen keypad, then touch Enter.
5. Touch Log In. The Xerox
®
App Gallery appears.
IInnssttaalllliinngg oorr UUppddaattiinngg aann AApppp ffrroomm tthhee XXeerrooxx
®®
AApppp
GGaalllleerryy
Xerox
®
Apps add, extend, or customize the functionality of your device. You can use the Xerox
®
App
Gallery App to browse and install apps at your device control panel.
TToo iinnssttaallll aann AApppp ffrroomm tthhee AApppp GGaalllleerryy
1. At the printer control panel, press the Home button.
2. Touch Xerox App Gallery.
3. Enter your User Name using the touch screen keypad, then touch Enter.
4. Enter your Password using the touch screen keypad, then touch Enter.
5. Touch Log In. The Xerox
®
App Gallery appears.
6. Touch the App required, then touch Install. The License Agreement screen appears.
Note: If the App was installed previously and a new version is available, the button is
labeled as Update.
7. Touch Agree. The installation process begins.
If the App does not successfully install, to attempt the installation process again, touch Install.
8. To exit the Xerox
®
App Gallery App, touch Exit.
Xerox
®
VersaLink
®
C405 Color Multifunction Printer
User Guide
69
Xerox
®
Apps

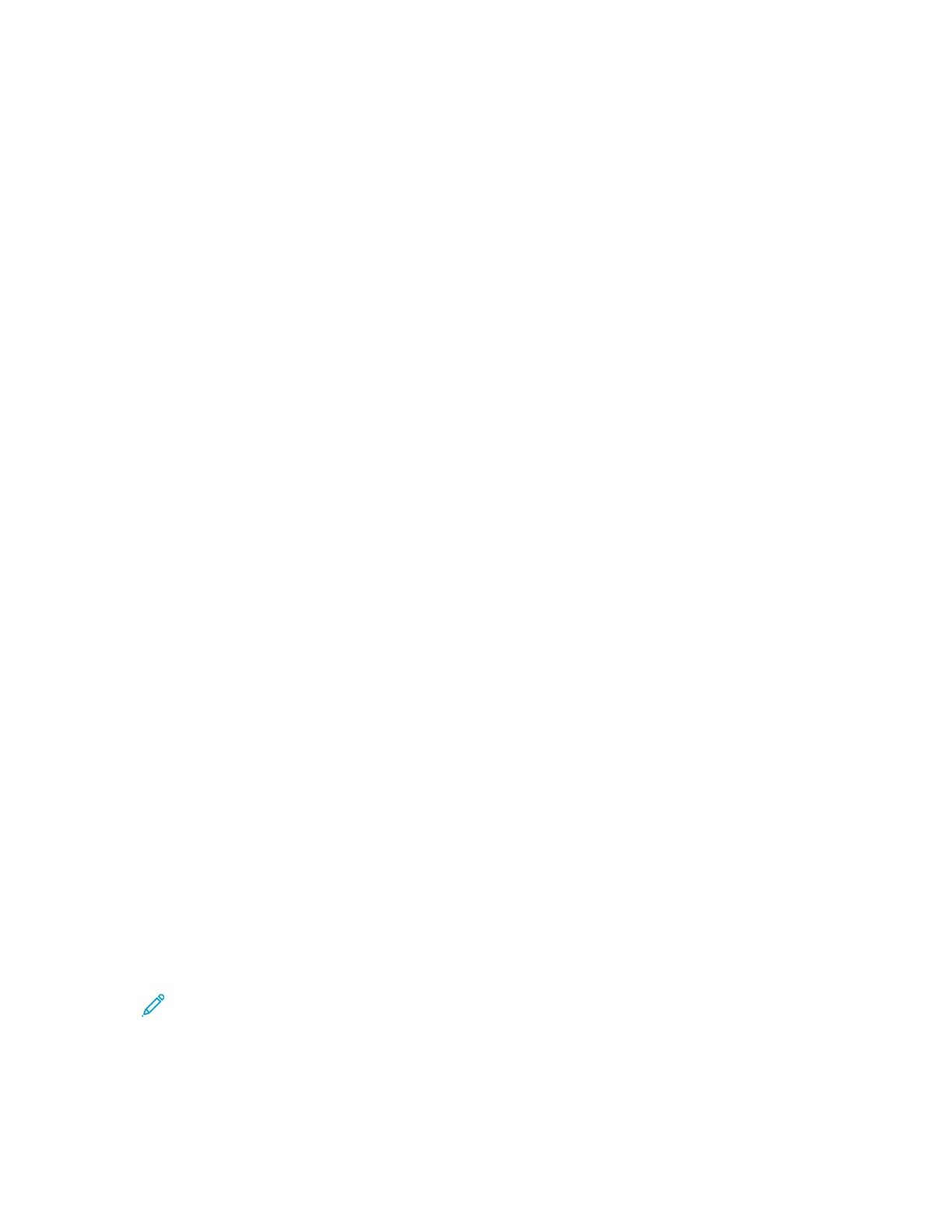 Loading...
Loading...