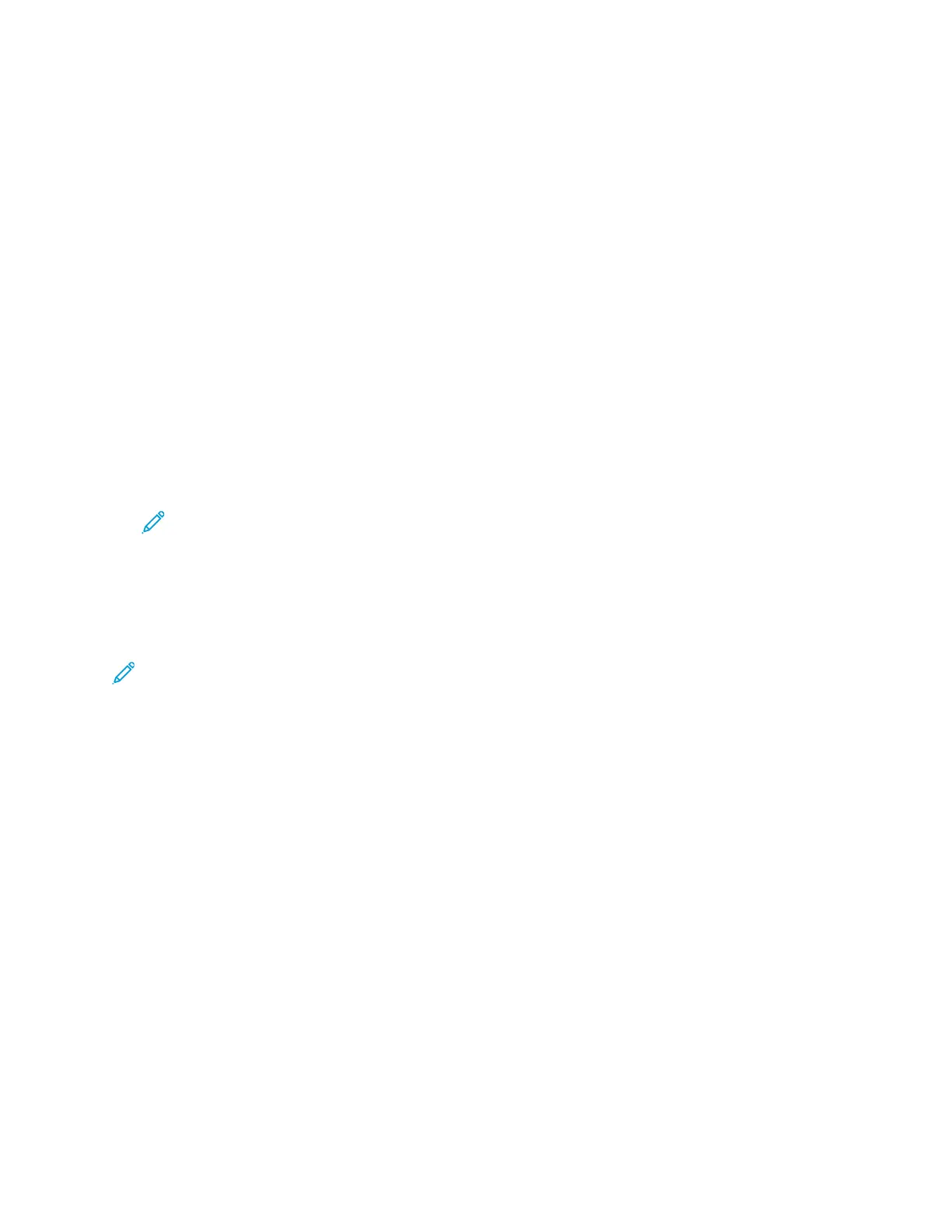SSeeccuurree PPrriinntt
Use Secure Print to print sensitive or confidential information. After you send the job, it is held at the
printer until you enter your passcode at the printer control panel.
To print a Secure Print job, refer to Printing a Secure Print Job.
Releasing a Secure Print job
1. At the printer control panel, press the Home button.
2. Touch Jobs.
3. To view Secure Print jobs, touch Personal & Secure Jobs.
4. Touch your folder.
5. Enter the passcode number, then touch OK.
6. Select an option:
• To print a Secure Print job, touch the job.
• To print all the jobs in the folder, touch Print All.
• To delete a Secure Print job, touch the Trash icon. At the prompt, touch Delete.
• To delete all the jobs in the folder, touch Delete All.
Note: After a Secure Print job is printed, it is deleted automatically.
7. To return to the Home screen, press the Home button.
PPeerrssoonnaall PPrriinntt
Personal Print allows you to store a document in the printer, then print it from the control panel.
Note: The Personal Print feature is only available on a Windows computer printing to a network
printer.
Personal Print is a type of saved job with these features:
• A Personal Print job appears in a folder named after the user ID associated with the print job.
• A Personal Print job does not use a passcode.
• Any user can print or delete a Personal Print job.
• You can print all jobs in the list at once, delete an individual job, or delete all jobs in the list.
• After a Personal Print job is printed, it is deleted automatically.
To print a Personal Print job, refer to Printing a Personal Print Job.
Releasing a Personal Print Job
1. At the printer control panel, press the Home button.
2. Touch Jobs.
3. To view Personal Print jobs, touch Personal & Secure Jobs.
4. Touch your folder.
Xerox
®
VersaLink
®
C405 Color Multifunction Printer
User Guide
85
Xerox
®
Apps

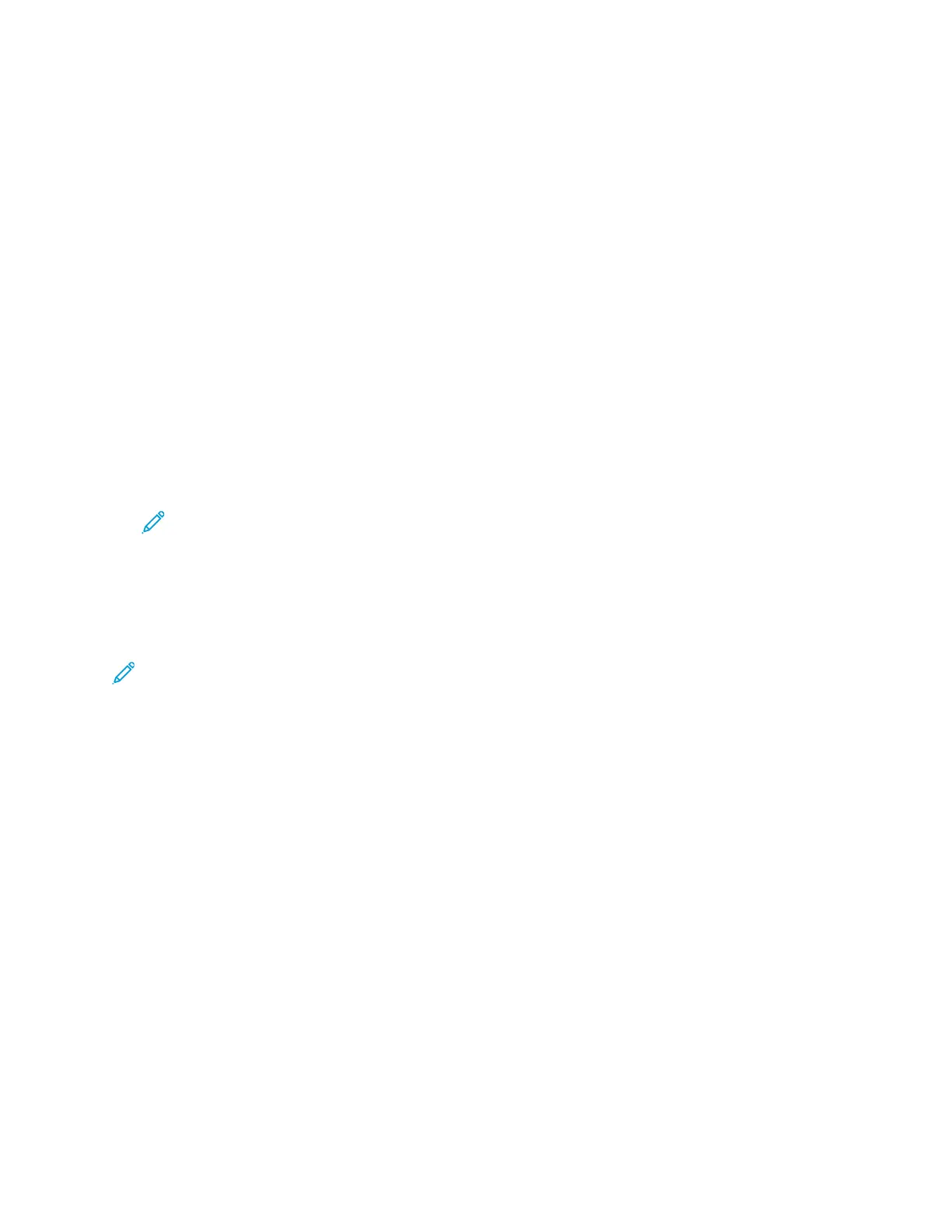 Loading...
Loading...