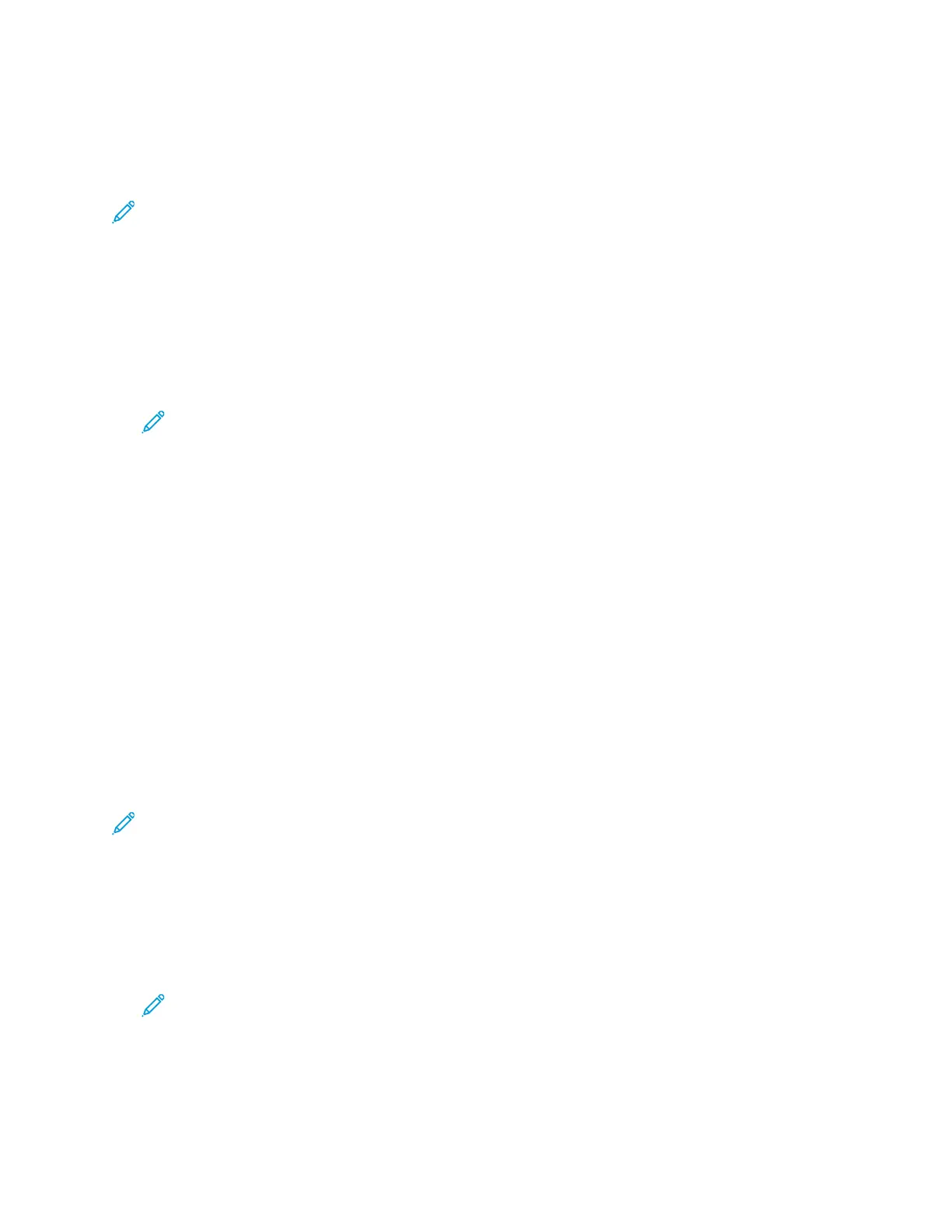CCrreeaattiinngg aa BBooookklleett
The booklet feature reduces the original page images to fit two images on each side of the printed
page. You can print copies in booklet format.
Note:
• This booklet option is available on printers with an optional Productivity Kit installed only.
• In Booklet mode, the printer scans all of the original documents before it prints the copies.
To create a booklet:
1. At the printer control panel, press the Home button.
2. Touch Copy.
3. Touch Booklet Creation.
Note: If Reduce/Enlarge has been adjusted, a message appears confirming that Reduce/
Enlarge has changed to Auto%. If Paper Supply has been set to Auto Select, a message
appears confirming that Paper Supply has changed to Tray 1.
4. Touch the Booklet Creation toggle button.
5. Touch Original Document, then select the option that matches your original documents:
• 1-Sided Original: This option scans only one side of the original image and produces 1-sided
output files.
• 2-Sided Original: This option scans both sides of the original image.
• 2-Sided, Rotate Side 2: This option scans both sides of the original image, rotating the
second side.
6. If a cover sheet is required, touch the Cover toggle button, then adjust Paper Supply and Print
On Coveras needed.
7. Touch OK.
AAddddiinngg aa FFrroonntt CCoovveerr
You can print the first page of your copy job on different paper, such as colored or heavyweight
paper. The printer selects the special paper from a different tray. The cover can be blank or printed.
Note: This function is available only on printers with an optional Productivity Kit installed only.
To add a front cover to your copy job:
1. At the printer control panel, press the Home button.
2. Touch Copy.
3. Touch Front Cover.
4. Touch the Front Cover toggle button.
Note: If Paper Supply is set to Auto Select, a notification appears confirming that the
Paper Supply has been changed to Tray 1.
Xerox
®
VersaLink
®
C405 Color Multifunction Printer
User Guide
93
Xerox
®
Apps

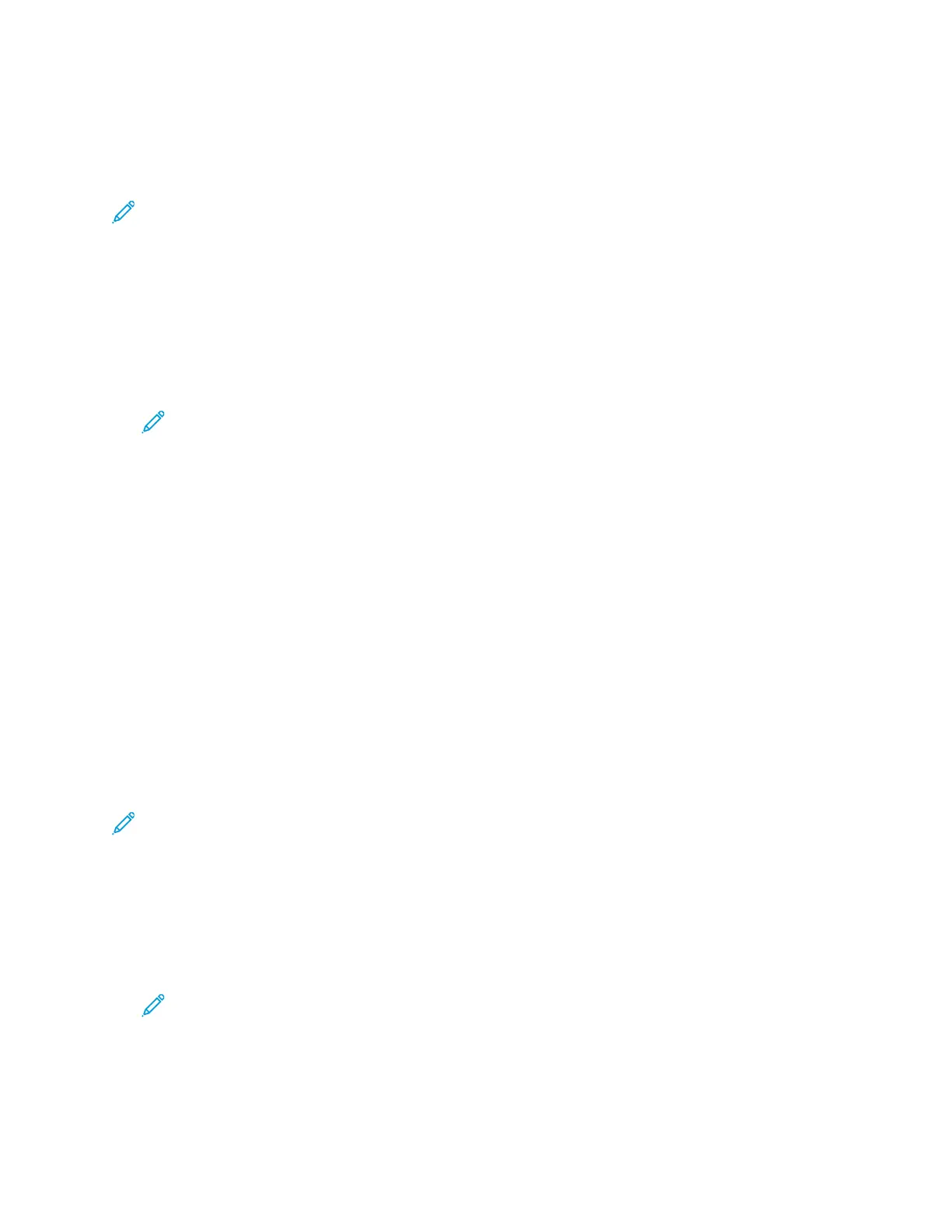 Loading...
Loading...