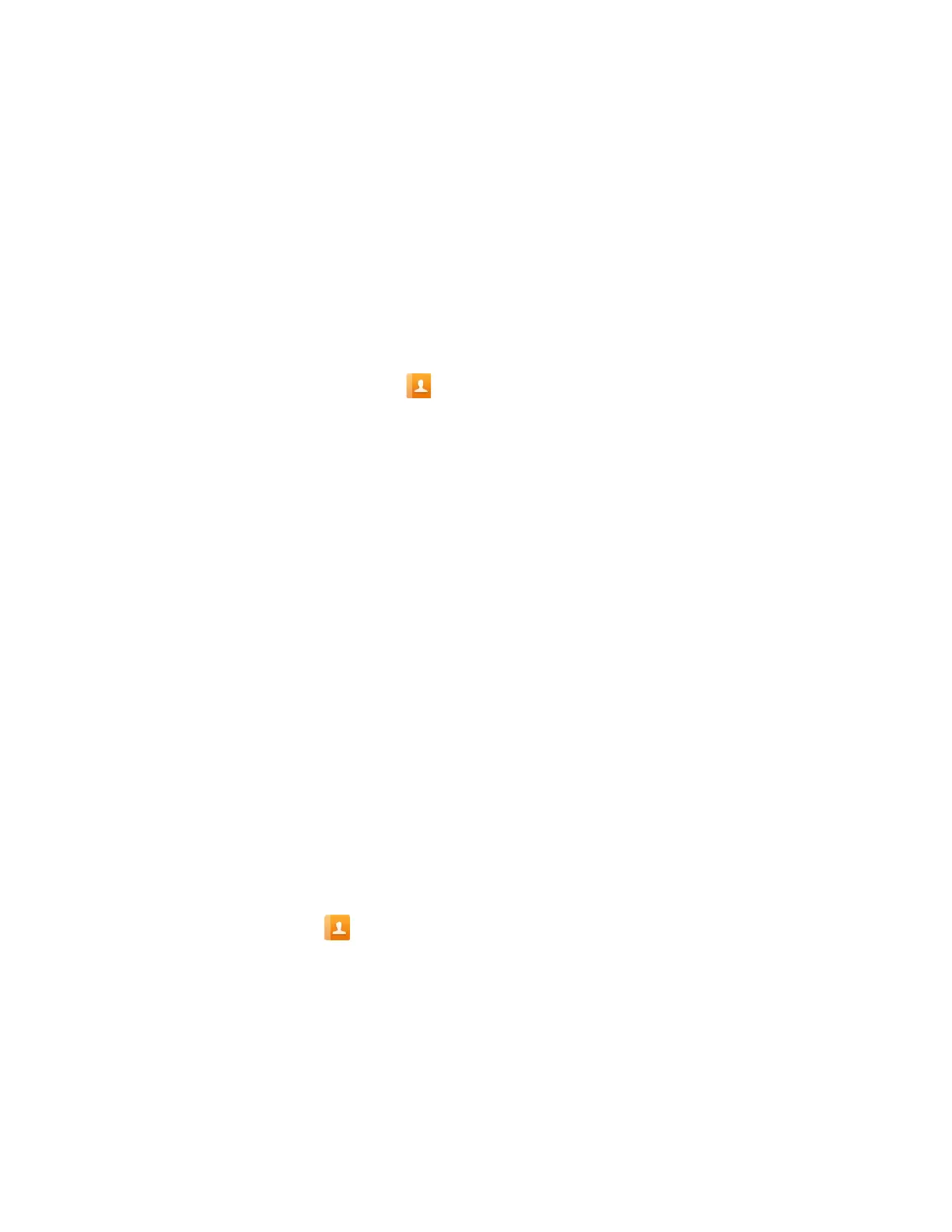MetroNet -Yealink Desk Phones T54W & T57W User Guide
Version 1.0
10.25.2021
37
3.13.1.1
Forwarding All Incoming Calls on All Lines
You can forward all incoming calls on the phone.
Before You Begin: Check with your system administrator if the forward on code or off code is
required. If required, obtain it from your system administrator.
Procedure
1. Navigate to Menu > Features > Call Forward.
2. Select the desired forwarding type and select Enabled or On from the corresponding field.
3. Do one of the following:
•
Enter the contact number you want to forward incoming calls to in the Forward to field.
• Highlight the Forward to field. Press Directory and select the desired contact from the
Directory list.
4. If you select the No Answer Forward option, select the desired ring time to wait before
forwarding from the
AfterRing Time field.
5. (Optional.) Enter the always/busy/no answer forward on code or off code respectively
in the
On Code or Off
Code field.
6. Select Save.
The call forward icon appears in the status bar. The phone also prompts you that call forward
is
enabled.
3.13.1.2
Forwarding All Incoming Calls on a Specific Line
By default, the forwarding setting applies to all lines on your phone. Your system administrator
can change the forward mode to Custom so that you can forward all incoming calls for specific
lines.
Before You Begin: Check with your system administrator if the forward on code or off code is
required. If required, get the forward on code or off code from your system administrator.
Procedure
1. Navigate to Menu > Features > Call Forward.
2. Select the desired line.
3. Select the desired forwarding type and select Enabled or On from the corresponding field.
4. Do one of the following:
•
Enter the contact number you want to forward incoming calls to in the Forward to field.
• Highlight the Label or Value field. Press Directory and select the desired contact from
the Directory list.
5. If you select the No Answer Forward option, select the desired ring time to wait before
forwarding from the
AfterRing Time field.
6. (Optional.) Enter the always/busy/no answer forward on code or off code respectively
in the
On Code or Off
Code field.
7. Select Save.
•
The forward icon appears on the desired line.
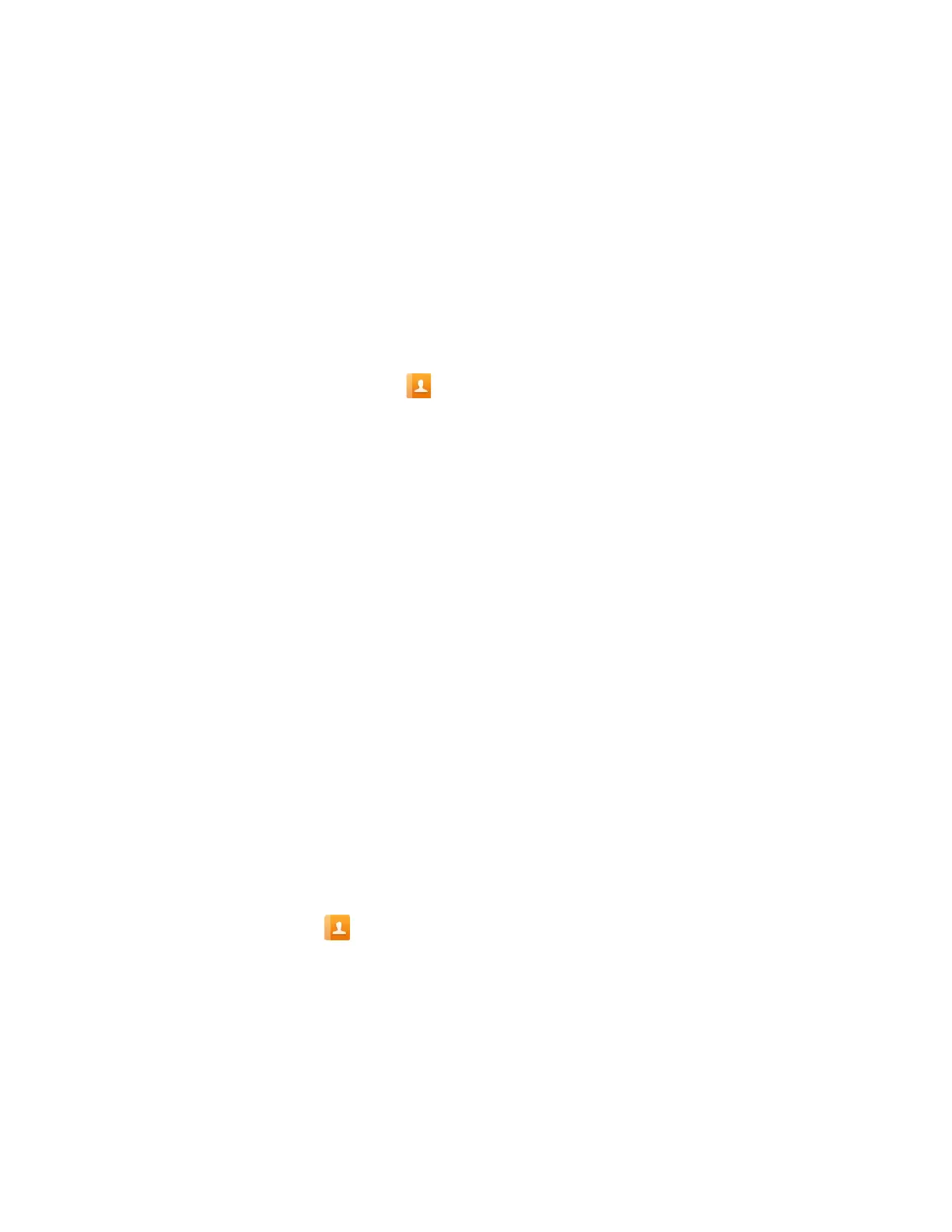 Loading...
Loading...