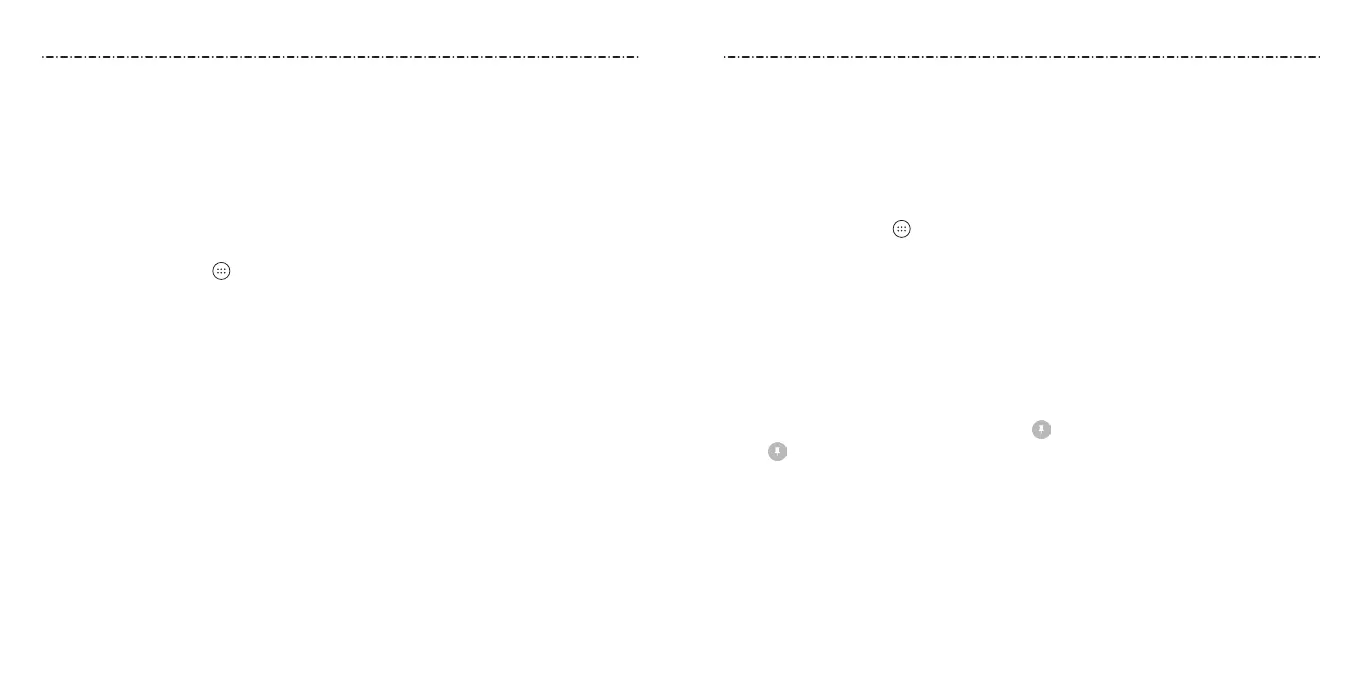Setting the Home Screen Transition Eect
1. Press and hold an empty place on the home screen.
2. In the window that appears at the bottom, tap Eects.
3. Tap an eect to select it.
Protecting Your Phone With Screen Locks
You can protect your phone by creating a screen lock. When enabled, you can press and
hold a blank area on the home screen, and then draw a pattern or enter a numeric PIN or
password to unlock the phone’s screen and keys.
1. Press the Home Key > > Settings > Security.
2. Tap Screen lock.
3. Tap None, Long press, Pattern, PIN, or Password.
• Tap None to disable screen lock protection.
• Tap Long press to enable screen lock and allow unlocking with a “press and hold”
gesture. You can unlock the screen by tapping and holding a blank area on the
lock screen.
• Tap Pattern to create a pattern that you must draw to unlock the screen.
• Tap PIN or Password to set a numeric PIN or a password that you must enter to
unlock the screen.
4. For Pattern, PIN, or Password, select how you would like notications and their
contents to show when the phone is locked, then tap DONE.
NOTES:
• Screen lock options are listed in the approximate order of the strength of their security,
starting with None and Long press, which provide no security. A pattern provides
minimal security, although it can be more convenient than the stronger options.
• Remember the pattern, PIN, or password you set. Otherwise, you will have to upgrade
the phone software to use the phone (see Upgrading the Phone Software).
Protecting Your Phone With Screen Pinning
You can use the screen pinning feature to keep an app in view, so others cannot switch to
other apps or access your personal information.
Turning on Screen Pinning
1. Press the Home Key > > Settings > Security > Screen pinning.
2. Tap the On/O switch.
3. If you have set a screen lock, you can tap Ask for unlock pattern / PIN / password
before unpinning. You will need to draw the pattern or enter the PIN/password to
unpin the screen.
Pinning a Screen
1. Ensure that screen pinning is turned on.
2. Open the app you want to keep in view.
3. Press the Recent Apps Key.
4. If there are many app tabs, swipe up to nd on the front-most tab.
5. Tap .
Unpinning the Screen
1. To unpin the screen and return to normal use, press and hold the Recent Apps Key.
2. If you have checked Ask for unlock pattern / PIN / password before unpinning
when pinning the screen, swipe up on the lock screen and draw the pattern or enter
the PIN/password.
PersonalizingPersonalizing
16 17

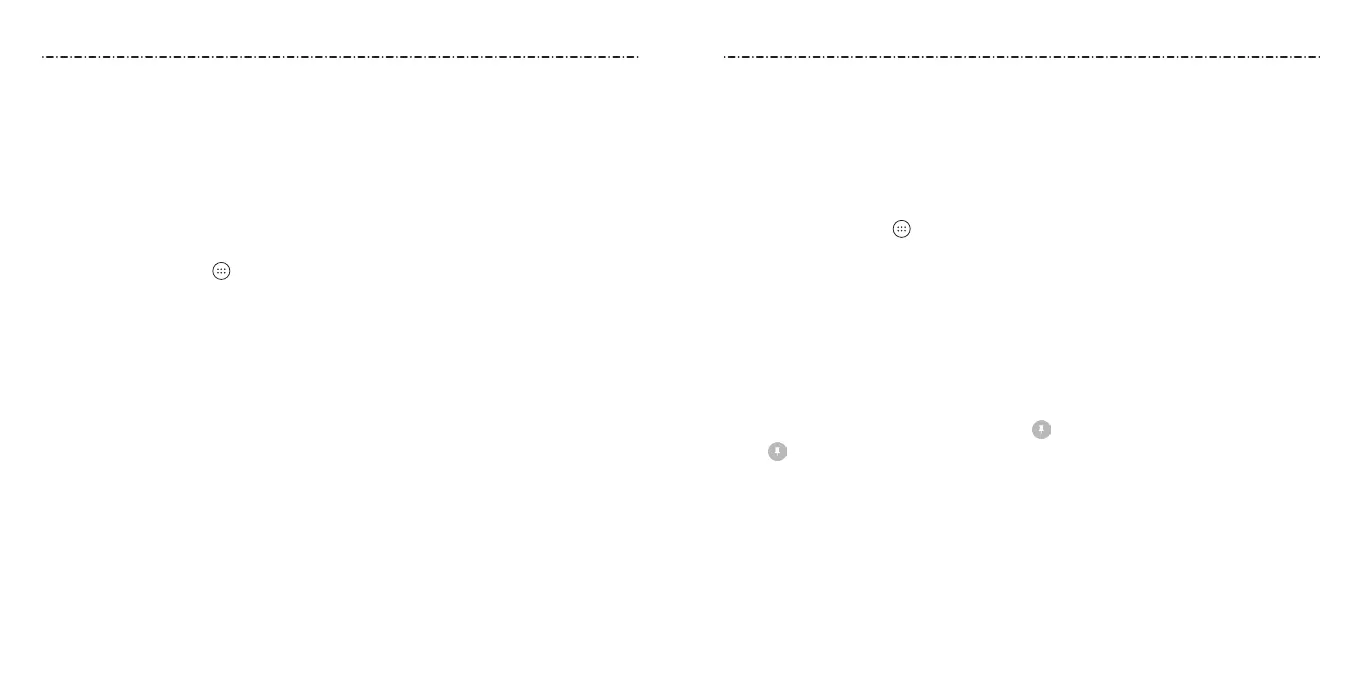 Loading...
Loading...