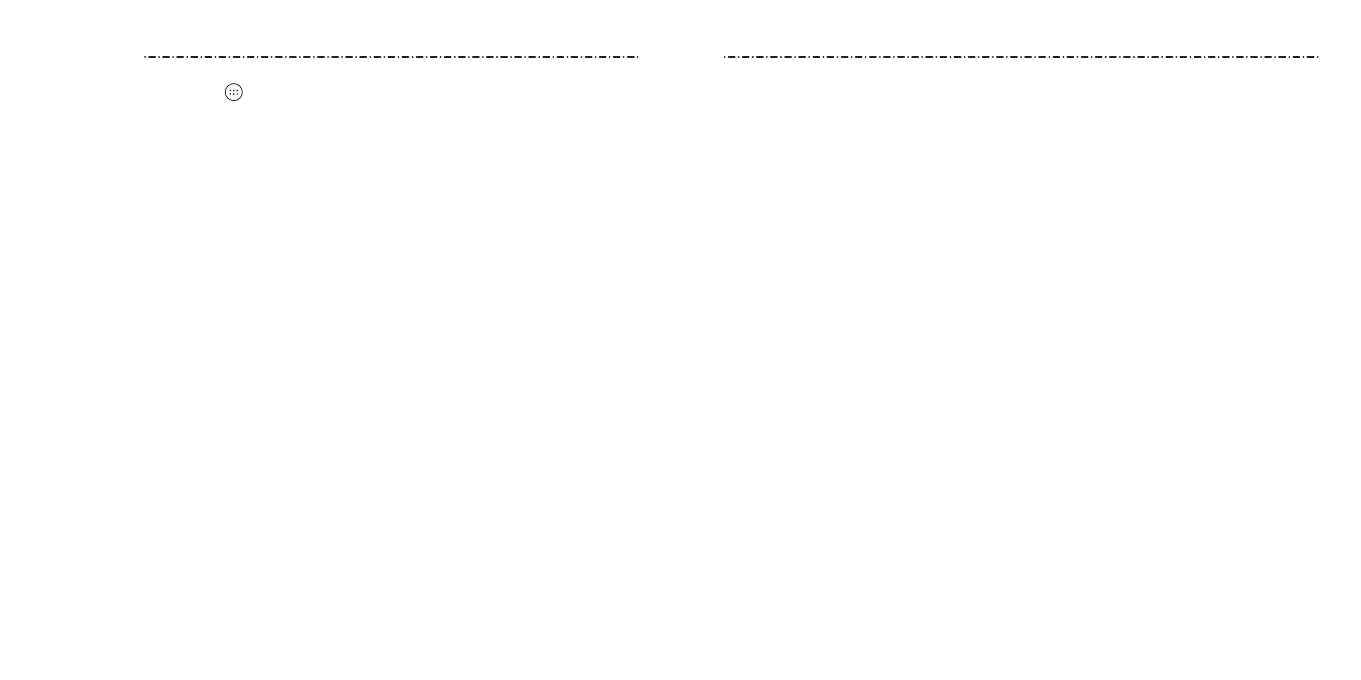Settings
93
92
From the home screen, tap > Settings. Settings contains most of the tools for
customizing and conguring your device.
Wireless & Networks
Wi-Fi
Turn Wi-Fi on or o and congure your Wi-Fi connections (see Connecting to Networks and
Devices – Connecting to Wi-Fi).
Bluetooth
Turn Bluetooth on or o and congure your Bluetooth connections (see Connecting to
Networks and Devices – Connecting to Bluetooth Devices).
Mobile Networks
Control mobile data use and data roaming (see Connecting to Networks and Devices –
Connecting to Mobile Networks).
Data Usage
Tap the Mobile data or Set cellular data limit switches to turn on or o mobile data.
You can check how much data has been used during the time cycle you set, set a mobile
data limit and warning, see what apps have been using mobile data, allow data roaming,
or restrict background data for individual apps.
NOTE: The data usage is measured by your phone, and your carrier’s data usage
accounting may dier.
Airplane Mode
Turn voice and data transmission on or o.
VPN
In the Settings app, tap More > VPN to set up and connect to virtual private networks
(see Connecting to Networks and Devices – Connecting to Virtual Private Networks).
Settings
Default SMS App
In the Settings app, tap More > Default SMS app to choose the preferred application for
sending and receiving SMS.
Personal
Display
• Brightness level: Set the brightness of the display.
• Adaptive brightness: Automatically adjust screen brightness.
• Wallpaper: Select a background image for the home screen.
• Sleep: Set the length of time of inactivity before the screen turns o automatically.
• Daydream: Manage the Daydream function. When Daydream is enabled, photos or
animations will be displayed as a screensaver.
• Font size: Set the font size of the text on the screen.
• Auto-rotate screen: Select whether the screen contents should rotate when the
phone is rotated.
• Pulse notication light: The LED ashes to notify you of missed calls, new messages,
and other events.
• Navigation key light duration: This feature lets you control the backlight of the
touch keys (the Home key, the Back key, and the Recent apps key). Choose one of the
following options to set the backlight duration.
– Always o: Turn o the touch key backlight.
– Always on: Keep the touch key backlight on while the screen is turned on.
– 2 seconds / 5 seconds: The touch keys light up for 2 or 5 seconds each time you tap
the screen or tap keys while the screen is turned on.
– Auto: Let your phone automatically turn on/o the touch key backlight.

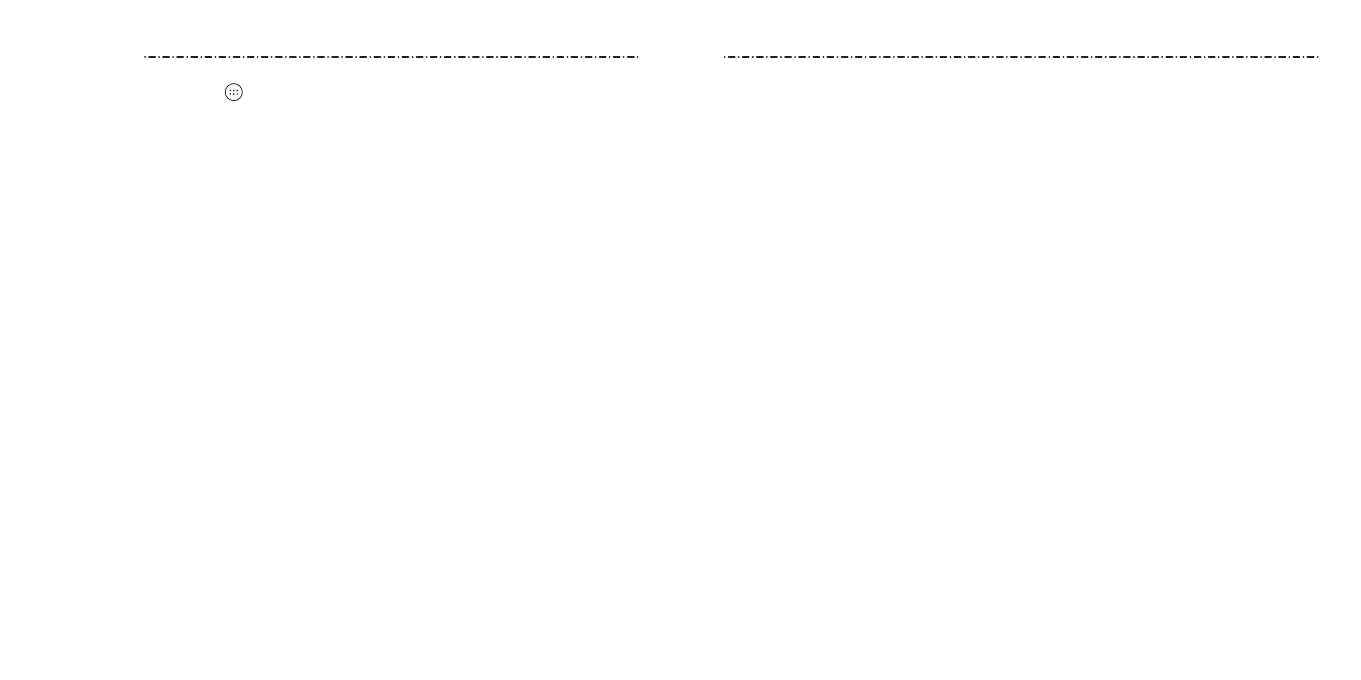 Loading...
Loading...