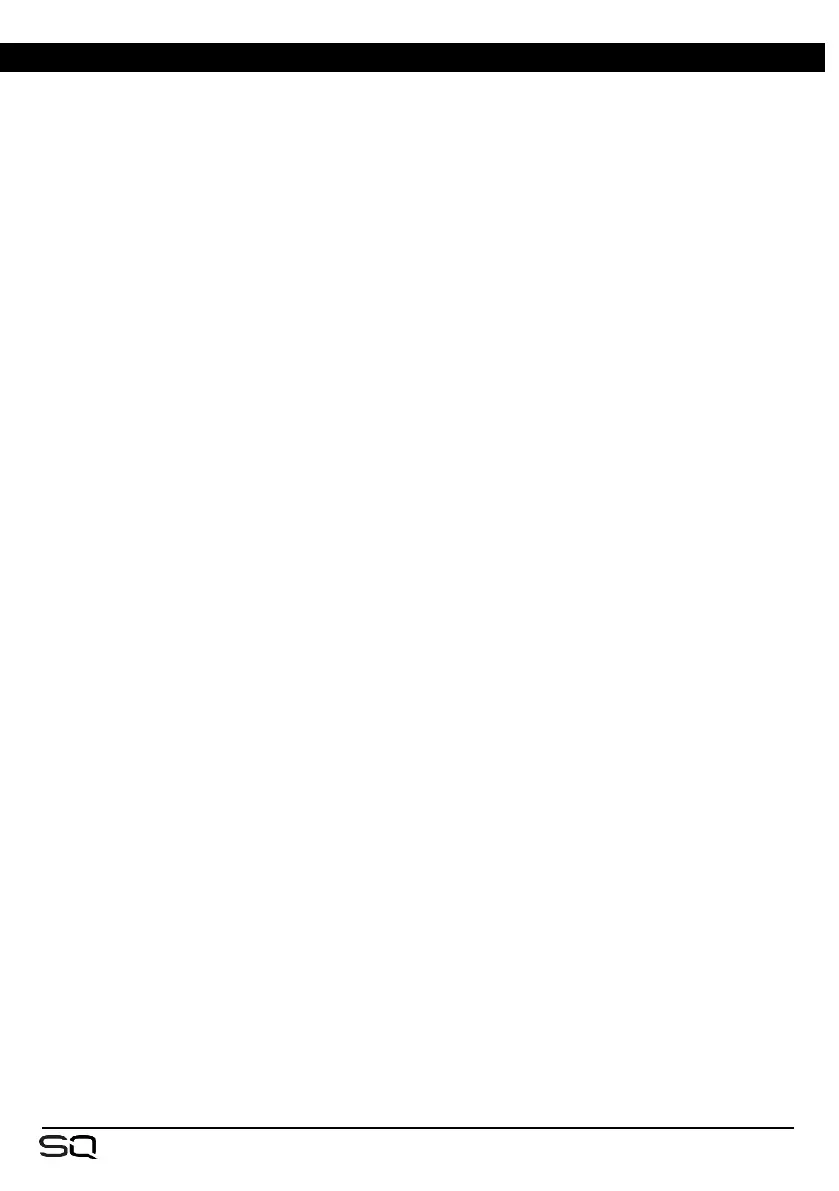3. Updating Firmware
1) Insert a new or FAT formatted USB drive into the SQ-Drive port on the front of
the SQ.
2) Press the ‘Utility’ screen key and select ‘USB Utility’.
3) In the ‘Status/Format’ tab, both windows should say ‘Ready’. If they do not, you
will need to ensure that the USB mode has been set to ‘SQ-Drive’.
To switch between USB B and SQ-Drive modes:
On an SQ running firmware V1.0 to V1.4 - Press the ‘I/O’ screen key, then touch the
‘USB’ tab above the routing matrix. The USB Source button is displayed at the top left of
the grid and touching this will switch between the modes with the current mode
displayed.
On an SQ running firmware V1.5 or later – Press the ‘Setup’ screen key, then touch the
‘Audio’ tab on the left followed by the ‘USB’ tab at the top. Touch the current USB Mode
value, select ‘SQ-Drive’ then touch the ‘Apply’ button to switch mode.
4) Press the ‘Format’ button and follow the on-screen instructions to format the
drive, this will clear all data and set up the SQ-Drive folder structure.
5) Once formatted remove the drive and connect to a Windows or Mac computer.
6) Download the latest version of firmware from www.allen-heath.com, ensuring
you choose the correct version for the SQ model you wish to update.
7) Unzip/expand the downloaded ZIP file and copy the firmware file (which has a
.bin suffix) to the root of the USB drive, do not place it in any of the folders.
Ensure there is only one firmware file on the USB drive at any one time.
8) Safely eject the drive and re-insert into the SQ.
9) Now press the ‘Utility’ screen key, select ‘USB Utility’ and touch the ‘Firmware
Update’ tab.
10) This screen will display the firmware version found on the USB drive. Touch the
‘Update’ button to begin the update process.
11) Follow the on-screen instructions and touch the ‘Restart’ button when prompted
to reboot the SQ and complete the firmware update.
12) Check the displayed firmware version on the home screen or press the ‘Utility’
screen key and select ‘General’. The firmware version is displayed in the
‘Diagnostics’ tab.

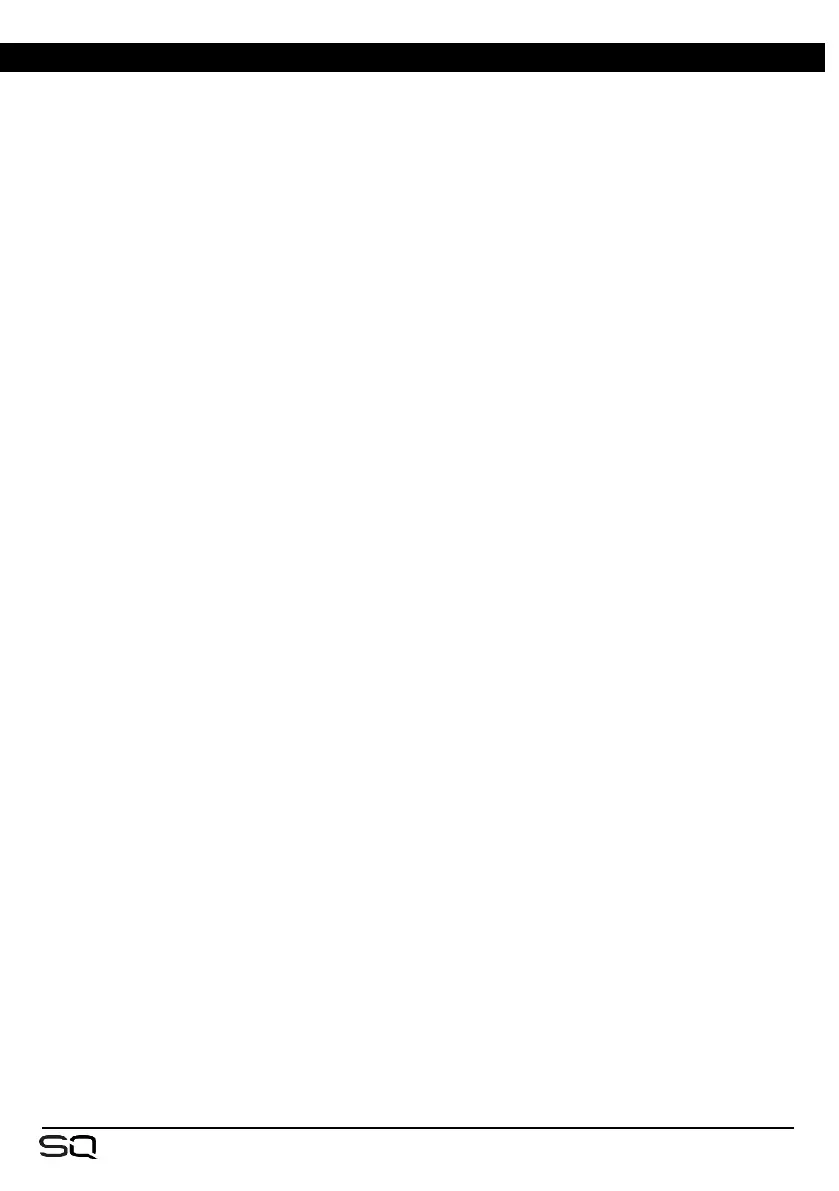 Loading...
Loading...